Inhalt
Durchschnittsberechnung und Endnote
Automatische Endnotenberechnung einstellen
Sobald Sie mehr als einen Typ einer Leistungserfassung anlegen, erscheint der Hinweis, dass Sie die Durschnittsberechnung anpassen müssen:
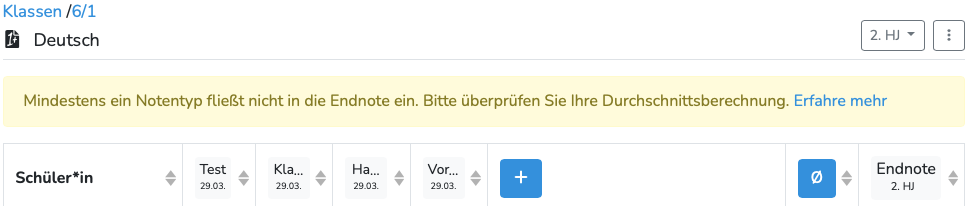
Um die Durschnittsberechnung anzupasssen, klicken Sie auf ⌀. Nun können Sie entsprechend Kategorien anlegen und die einzelnen Notentypen einsortieren. Sie können die einzelnen Typen einfach mit der Maus in die gewünschte Kategorie ziehen. Mit dem blauen “+” an der rechten Seite können Sie beliebig viele neue Kategorien hinzufügen. Abschließend geben Sie entweder Gewichte oder Prozente ein und klicken auf “Speichern”.
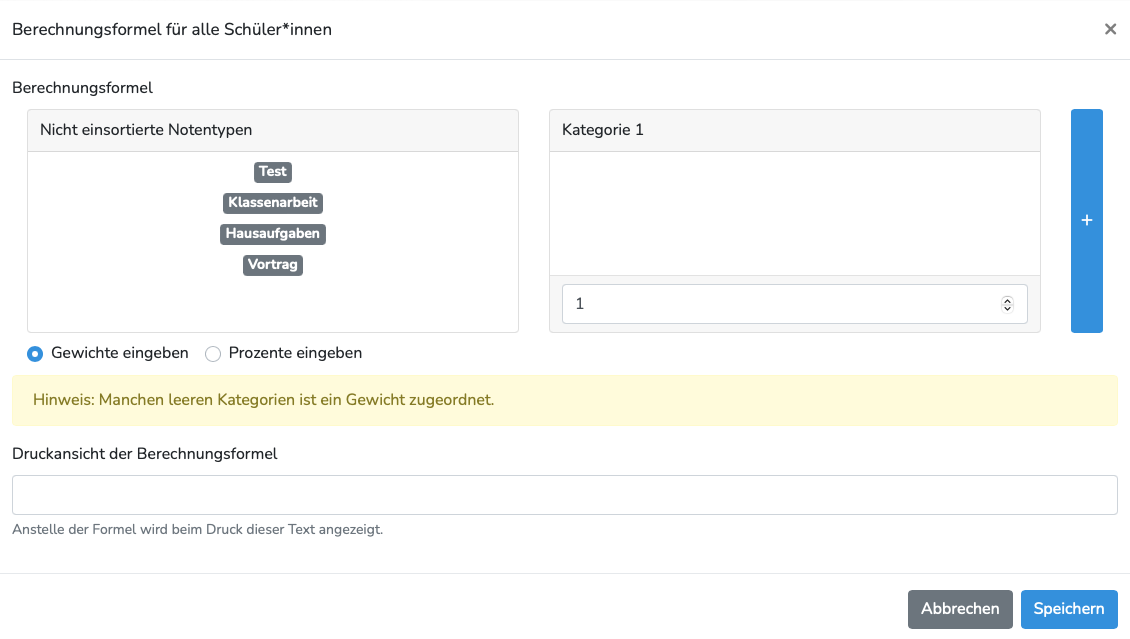
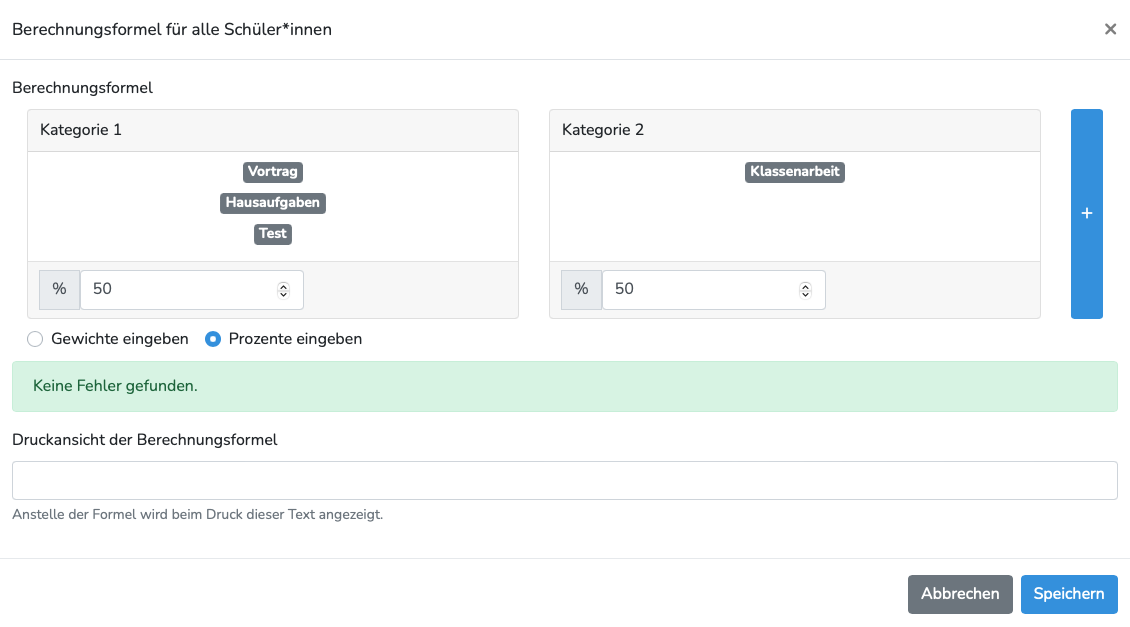
Einen Beschreibungstext (“Druckansicht für Berechnungsformel”) könen Sie optional hinzufügen. Dieser wird in der Notenübersicht der Schüler*innen zu sehen sein. Schüler*innen können die genaue Formel zu keinem Zeitpunkt sehen, sondern nur den von Ihnen eingegebenen Text:

Beispiele
In diesem Abschnitt zeigen wir exemplarisch an drei häufigen Fällen den Einsatz des Formeleditors. Wir gehen beispielhaft immer davon aus, dass folgende Typen von Leistungserfassungen vorliegen:
- Schriftlich
- Mündlich
- Klassenarbeit.
Fall 1: Alle Noten sind gleichwertig
Früher hätten Sie für gleichwertige Noten im Taschenrechner (1+1+2)/3 eingetippt.
Verwenden Sie verschiedene Typen und möchten den einfachen Durchschnitt berechnen, ziehen Sie die verschiedenen Typen in die gleiche Kategorie:
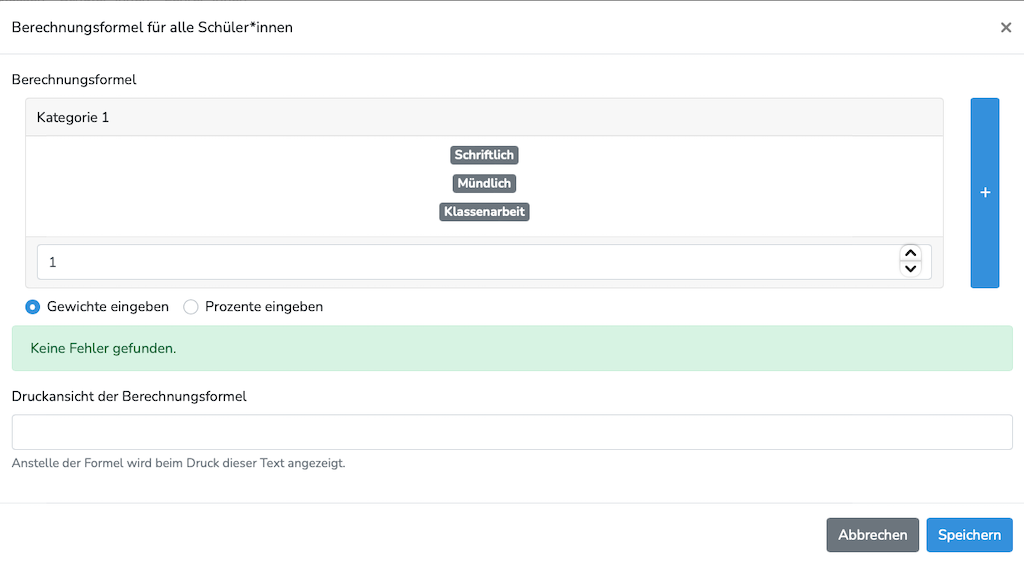
Alternativ können Sie für jede Leistungserfassung den gleichen Typ (etwa LK) eintragen. Dann berechnet das System automatisch den Durchschnitt, ohne dass Sie den Formeleditor anpassen müssen.
Fall 2: Klassenarbeiten und sonstige Noten ergeben jeweils 50%
Früher hätten Sie im Taschenrechner zuerst den Durchschnitt der Klassenarbeiten und sonstigen Noten berechnet. Anschließend hätten Sie mit (1+2)/2 davon den Durchschnitt berechnet.
Legen Sie für Klassenarbeiten und sonstige Noten (schriftlich und mündlich) jeweils eine eigene Kategorie im Formeleditor an und geben Sie die entsprechende Gewichtung bzw. Prozentangabe ein:
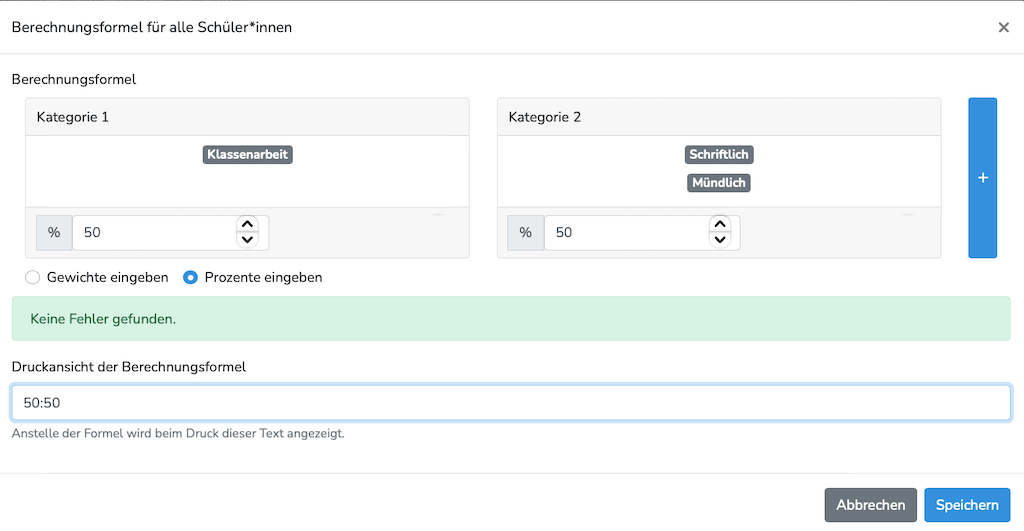
Fall 3: Klassenarbeiten zählen doppelt
Früher hätten Sie die Klassenarbeiten doppelt in den Taschenrechner eingegeben und den Druchschnitt aus allen Noten berechnet. Etwa (1+1+2+3)/4.
In diesem Fall müssen alle Noten zunächst im Formeleditor in einer Kategorie sein:
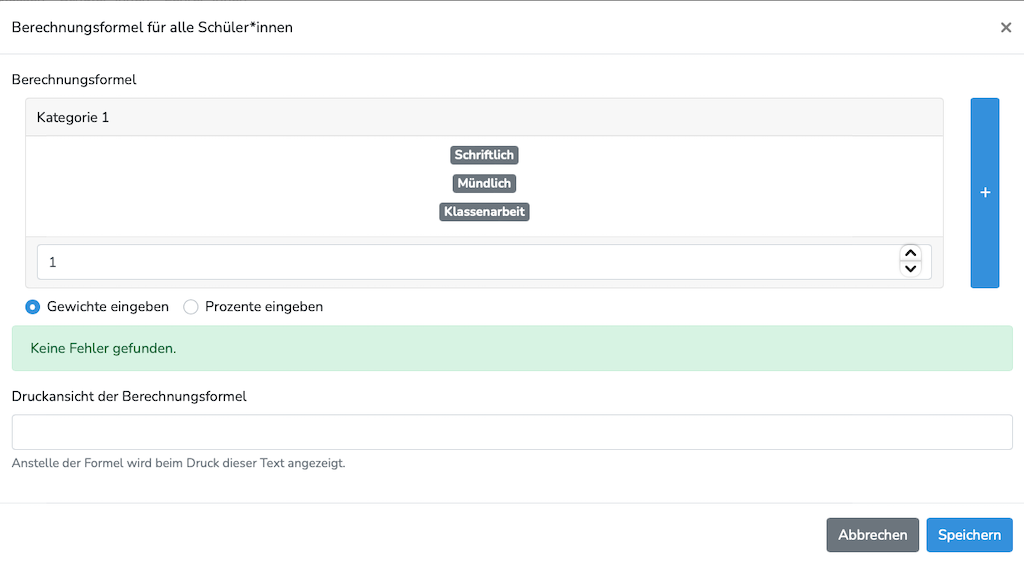
Bei der Bearbeitung der einzelnen Leistungserfassung können Sie für jede Note eingeben, wie oft diese in die Berechnung eingehen soll, ohne dass Sie diese mehrmals eingeben müssen. Zur besseren Übersicht müssen Sie diese Option mit einem Klick auf “Mehr” in der jeweiligen Leistungserfassung einblenden:
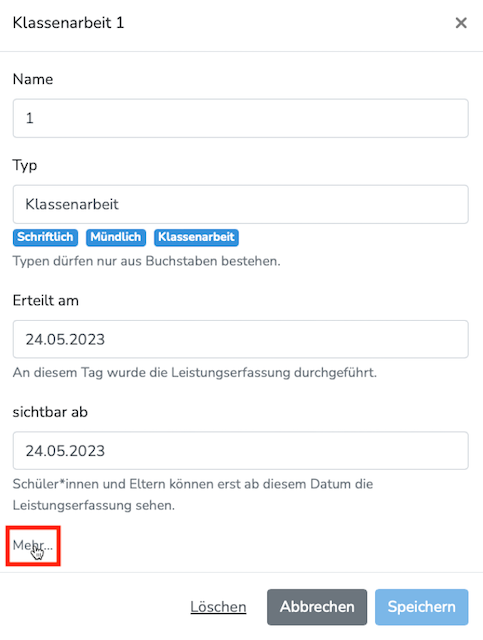
Anschließend geben Sie in diesem Fall die doppelte Wertung ein:
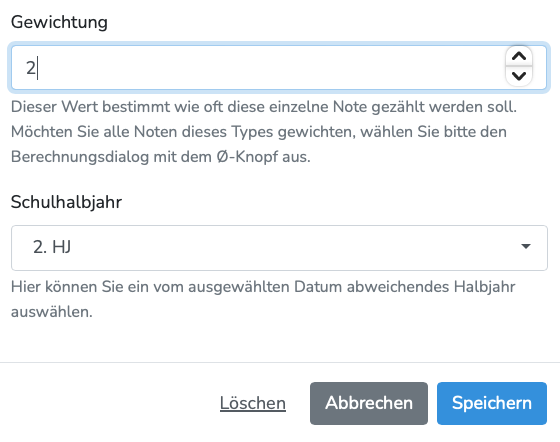
Endnoten eingeben & bestätigen
Die Plattform rechnet nach Ihrer Berechnungsformel einen Durchschnitt aus. Auf Grundlage dessen wird eine Endnote vorgeschlagen (wir runden kaufmännisch auf).
Zum Drucken der Zeugnisse ist es nötig, dass alle Endnoten von Ihnen bestätigt und nicht nur durch unser System berechnet wurden. Es müssen also alle mit einem blauen Häkchen versehen sein. Diese Note können Sie mit einem Klick auf das Häkchen rechts neben dem Endnotenfeld bestätigen. Wenn Sie dieses Häkchen anklicken, ist das rechtlich vergleichbar mit dem Einschreiben einer Endnote ins Endnotenfeld eines analogen Notenbuches.
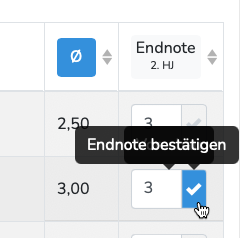
Wollen Sie Endnoten manuell anpassen, klicken Sie dafür in das Endnotenfeld geben Sie die Noten oder den Wortlaut (z.B. "teilgenommen") ein.
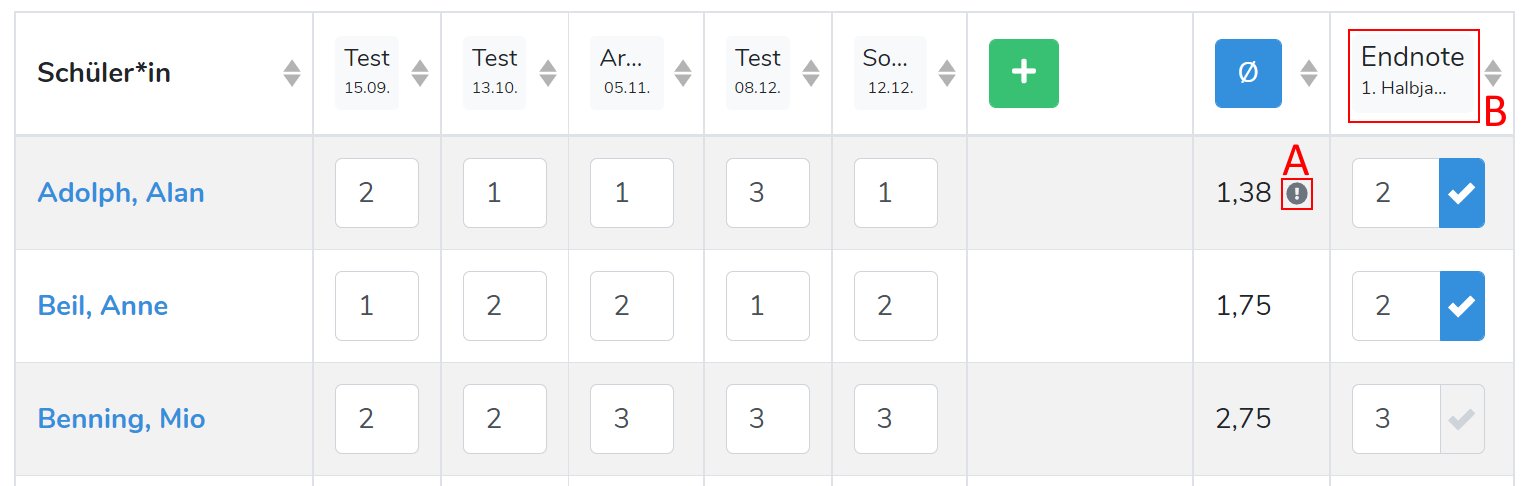
- Sobald Sie etwas manuell eingeben oder das Häkchen anklicken, wird die Endnote bestätigt und gilt als eingetragen. Durch ein Ausrufezeichen (A) rechts neben dem Durchschnitt wird angezeigt, dass sich Ihre eingetragene Note von der berechneten Endnote unterscheidet.
- Wollen Sie das Häkchen nicht überall manuell setzen und sind mit den berechneten Endnoten einverstanden, können Sie durch einen Klick auf “Endnote” (B) alle berechneten Endnoten bestätigen:
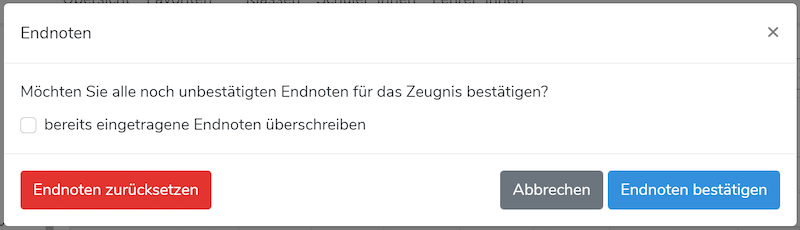
Wenn noch keine Endnoten bestätigt sind, werden in der Endnotenübersicht die berechneten Durchschnitte angezeigt und auf den Zeugnissen erscheint ein “–”. So finden Sie als Klassenlehrer*in schnell heraus, welche Fachlehrkräfte Ihre Endnoten noch nicht eingetragen bzw. bestätigt haben.
Berechnung bei unvollständigen Noten
Teilweise haben nicht alle Schüler*innen alle Noten erhalten. Wir unterstützen Sie bei deren Berechnung:
- Es fehlt eine Note in einem Notentyp - Dies hat keine Auswirkung. Wir berechnen weiter den Durchschnitt.
- Es fehlt ein ganzer Notentyp - Sind in der Kategorie weitere Notentypen enthalten, berechnen wir mit diesen den Durchschnitt der Kategorie.
- Es fehlen ganze Kategorien - Wir behalten das relative Verhältnis bei und berechnen weiterhin den Durchschnitt. Bitte prüfen Sie, ob Sie auch in diesem Fall aus fachlicher Sicht eine Endnote vergeben wollen.
Beispiel
Wir möchten das Verhalten an folgendem Beispiel veranschaulichen:

Dazu haben wir folgende Berechnung eingestellt:
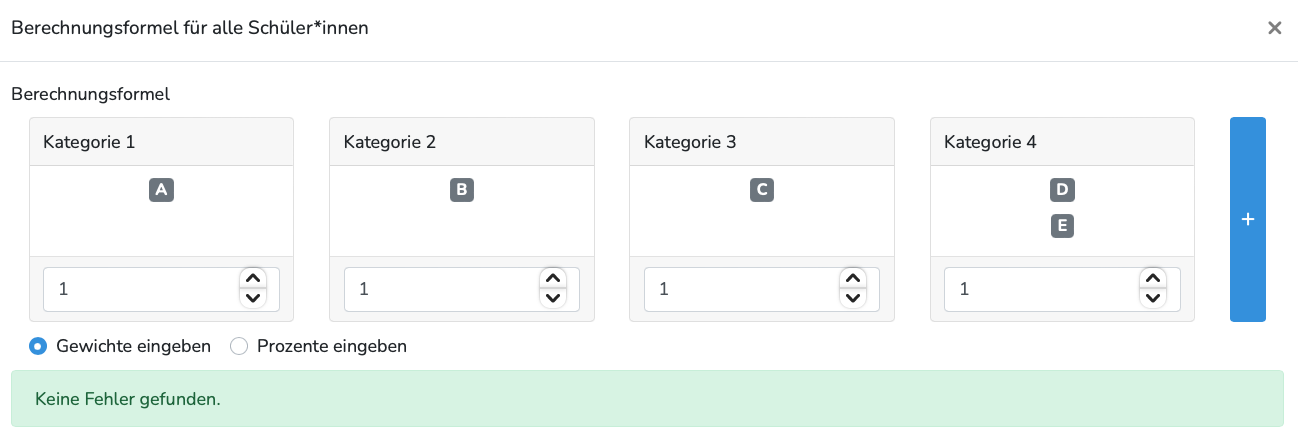
Sie sehen, dass ursprünglich geplant war A mit 25% sowie D und E gemeinsam mit 25% zu werten. Die restlichen 50% sollten auf B und C entfallen. Nun wurden jedoch in B und C keine Noten eingetragen. Es wurde dennoch eine Endnote berechnet, wobei das relative Verhältnis beibehalten wurde. A verhält sich mit 25% zu D und E auch mit 25% im Verhältnis von 1:1. Somit konnten beide Kategorien mit 50% und 50% gewichtet werden.
Dass die Kategorie E fehlt hat keinen Einfluss auf die Berechnung, da eine Note bei D eingegeben wurde.
Kapitel