Inhalt
Noten eingeben
Haben Sie eine Klasse und ein Fach ausgewählt, sehen Sie folgenden Dialog:
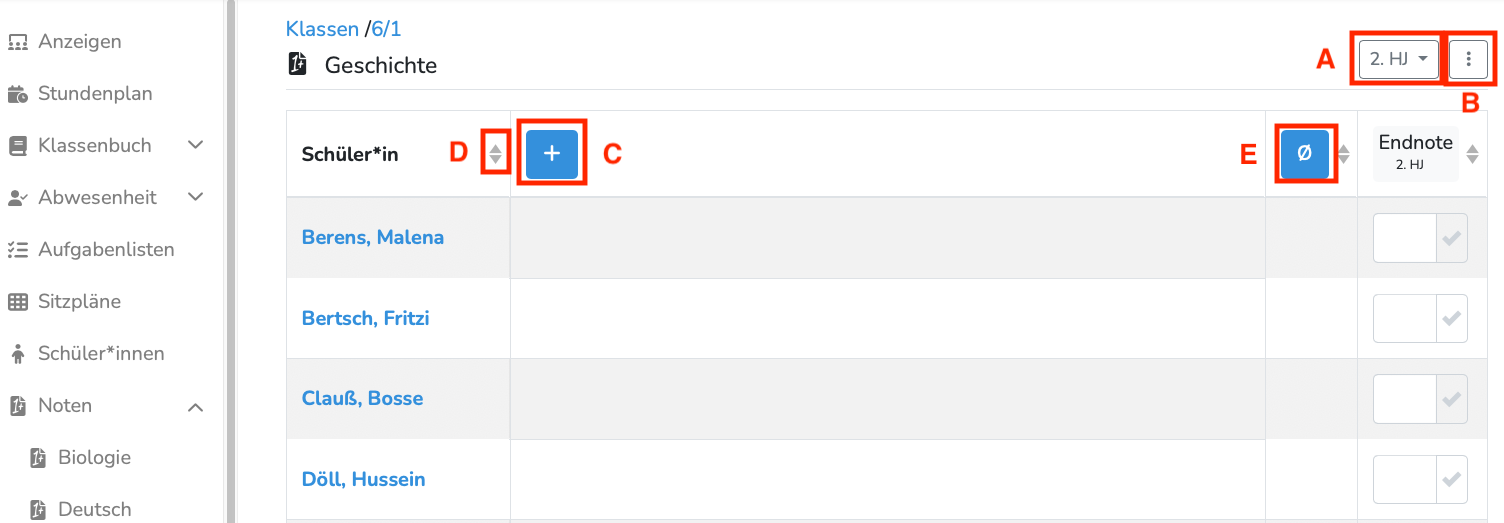
| Buchstabe | Beschreibung |
|---|---|
| A | Schulhalbjahr wechseln. Standardgemäß wird Ihnen das aktuelle Schulhalbjahr angezeigt. |
| B | Sortierung anpassen (Einstellungen), Drucken und Verlauf anzeigen |
| C | Neue Leistungserfassung hinzufügen |
| D | Schüler*innen alphabetisch auf- und absteigend sortieren |
| E | Durchschnittsberechnung anpassen |
Leistungserfassung anlegen und Noten eintragen
Klicken Sie oben in der Spaltenüberschrift auf das blaue Plus und erstellen Sie eine neue Leistungserfassung. Diese wird anschließend als neue Spalte angezeigt. Geben Sie nun die entsprechenden Daten ein.
- Name: "Titel" der Leistungserfassung (z.B. Kommasetzung)
- Typ: Legen Sie fest, um welchen Typ von Leistungserfassung es sich handelt. Sie können klassisch unterscheiden zwischen sonstige Noten und Klassenarbeiten oder auch detaillierter zwischen mündlichen, schriftlichen, praktischen, usw. Leistungserfassungen. Natürlich können Sie auch, wenn alle Noten in dem Fach gleich zählen, immer den gleichen Typ eingeben.
- erteilt am: Datum der Leistungserfassung
- sichtbar ab: Wann sollen Schüler*innen und Eltern die Note sehen können?
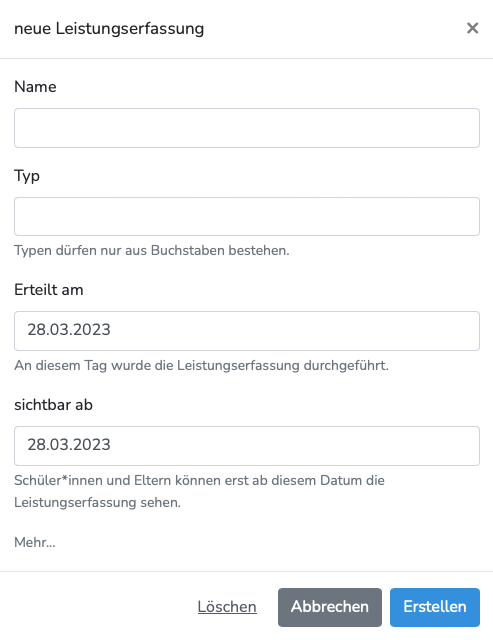
Gewichtung für einzelne Note anpassen
Mit einem Klick auf “Mehr…” können Sie zum Beispiel noch die Gewichtung für eine einzelne Leistungserfassung anpassen. Dieser Wert bestimmt wie oft diese einzelne Note gezählt werden soll. Möchten Sie alle Noten dieses Types gewichten, wählen Sie bitte den Berechnungsdialog mit dem Ø-Icon aus. Wie die Durchschnittsberechnung funktioniert erfahren Sie weiter unten.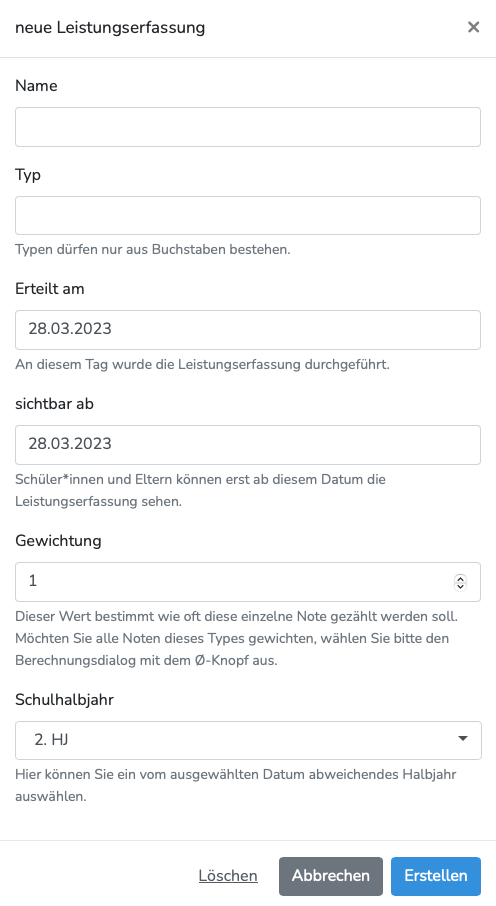
Unterschiedliches Datum zwischen den Schüler*innen in der gleichen Leistungserfassung einstellen
Das Datum der Leistungserfassung erteilt am wird für alle Noten dieser Leistungserfassung verwendet; kann auf Wunsch aber auch einzeln geändert werden. Führen Sie dazu einfach einen Doppelklick auf die entsprechende Note einer Person aus. Aktualisieren Sie das Datum bei einem*r einzelnen Schüler*in, wird es nur für diese eine Note geändert.
Nachdem Sie die Leistungserfassung angelegt haben, können Sie die Noten eintragen.
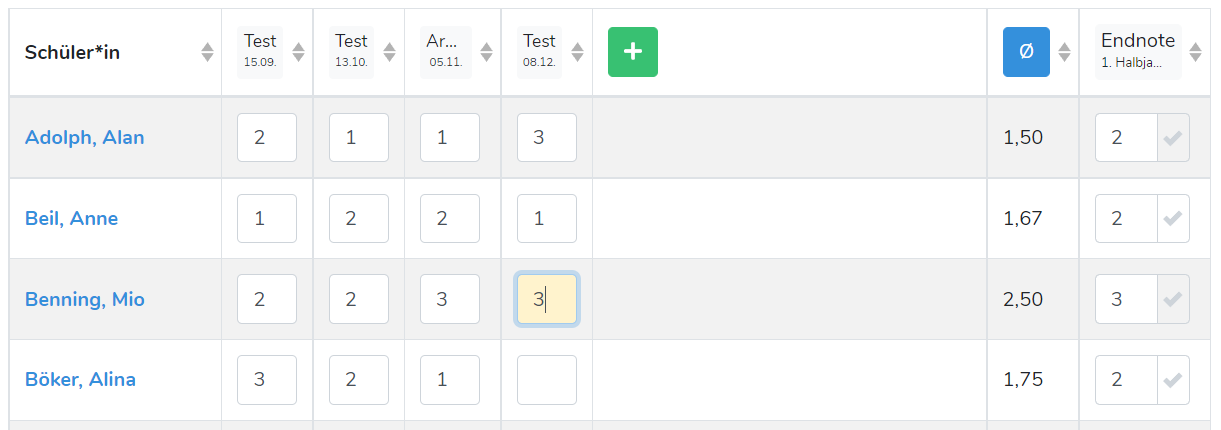
Sie sehen, dass ein Feld mit einer nicht gespeicherten Eingabe gelb unterlegt wird. Beim Speichern leuchtet die Note zur Bestätigung kurz grün auf und wird dann wieder weiß angezeigt.
Wussten Sie, dass Sie mit der Tastatur ganz schnell durch die Noten navigieren können? ↓ versetzt den Curser in die nächste Zeile und mit ↑ gelangen Sie eine Zeile nach oben. Enter oder das Klicken auf eine freie Fläche speichert die aktuelle Eingabe. Wollen Sie Ihre Eingabe rückgängig machen, reicht die Taste Esc. Zwischen den einzelnen Leistungserfassungen einer*s Schüler*in navigieren Sie mit Tab und Shift + Tab.
Sortierung
Möchten Sie die Sortierung der Schüler*innen oder Leistungserfassungen ändern, klicken Sie oben rechts auf die drei Punkte und anschließend auf den Punkt “Einstellungen”.
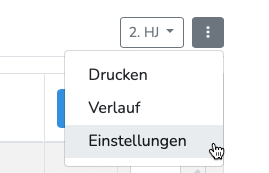
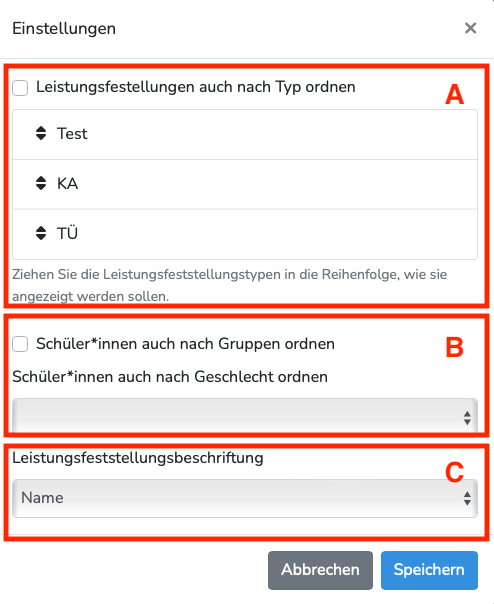
| Buchstabe | Beschreibung |
|---|---|
| A | Hier können Sie die Anordnung der Leistungserfassungen festlegen. Leistungsfeststellungen werden nach Datum sortiert. Möchten Sie diese zusätzlich nach Typen untereinander sortieren, können Sie dies einstellen. Durch das Ziehen der einzelnen Typen legen Sie eine individuelle Reihenfolge fest. |
| B | Hier können Sie auswählen, ob Schüler*innen nach Gruppen und/oder Geschlecht sortiert werden sollen. Sie können im Drop-Down-Menü auswählen, welches Geschlecht oben angezeigt werden soll. |
| C | Hier wählen Sie aus, wie die Leistungserfassungen beschriftet werden sollen. Über das Drop-Down-Menü können Sie festlegen, ob die Typen angezeigt werden sollen oder der Name des Tests. |
Diese Änderungen wirken sich auf alle Kolleg*innen aus, die diese Notenbuchseite besuchen. Bitte überlegen Sie daher, ob Sie in fremden Notenbuchseiten Änderungen vornehmen möchten.
Kapitel