Inhalt
Stunde eintragen und Anwesenheitskontrolle
Hier zeigen wir Ihnen, wie Sie Einträge in das digitale Klassenbuch vornehmen. Dazu zählen Eintragungen für einzelne Unterrichtsstunden, Wochen oder als Tagesnotizen. Ebenfalls erklären wir Ihnen, wie Sie die Anwesenheitskontrolle vornehmen.
Zunächst müssen Sie zu der aktuellen Stunde, die Sie eintragen möchten, gelangen. Der bequemste Weg ist, dass Sie nicht mehr wie früher das Klassenbuch einer Klasse öffnen, sondern das "Klassenbuch", welches nur Ihre Stunden anzeigt. Auf der Startseite klicken Sie dafür einfach direkt auf "Klassenbuch".
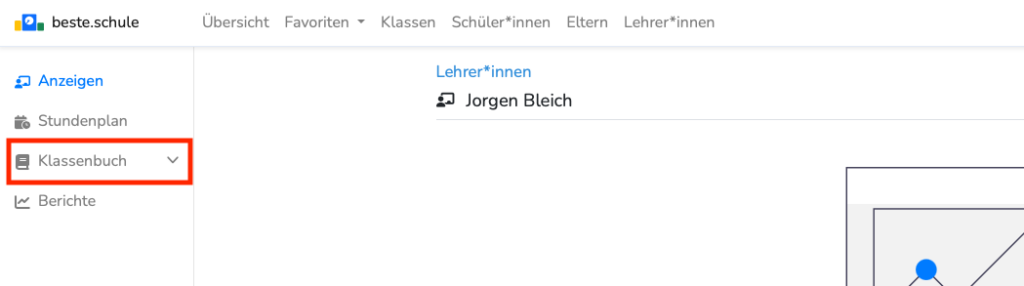
Klassenbuch einer Klasse öffnen
Öffnen Sie sich das Klassenbuch einer Klasse, indem Sie entweder über Ihre Favoriten die Klasse auswählen oder oben im Reiter auf "Klassen" klicken und die entsprechende Klasse anklicken. Anschließend klicken Sie links auf "Klassenbuch".
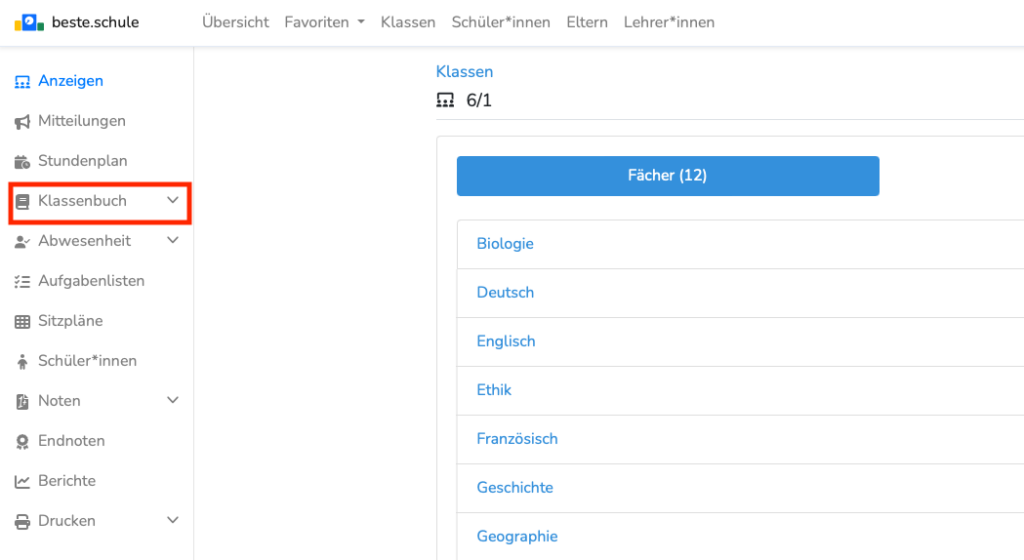
Stunde eintragen
Wählen Sie “Eintrag hinzufügen” der entsprechenden Stunde aus, um folgenden Dialog zu sehen:
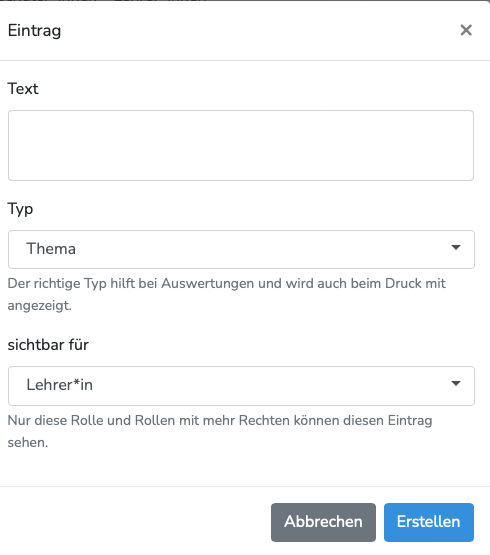
Legen Sie hier neben dem eigentlichen Eintrag bitte noch den Typ und die Sichtbarkeit fest. Welche Eintragstypen es gibt, hat Ihre Schule zu Beginn individuell festgelegt. Bitte sprechen Sie dazu mit den Verantwortlichen.
Sie können natürlich pro Stunde mehrere Einträge hinzufügen (Hausaufgaben, Leistungskontrollen, usw.). Nachdem Sie einen Eintrag hinzugefügt haben, fügen Sie einfach einen weiteren hinzu!
Was bedeutet die Sichtbarkeit genau?
Die Sichtbarbeit entspricht einer Hierachie, wie im folgenden Bild dargestellt wird. Wählen Sie etwa Lehrer*innen aus, können alle Lehrer*innen, Verwaltung und die Administrator*innen den Eintrag sehen. Wählen Sie Schüler*innen aus, können zusätzlich noch die Eltern und Schüler*innen den Eintrag sehen (wenn diese Funktion für die Schüler*innen aktiviert ist). Das ist etwa bei Klassenarbeiten und Hausaufgaben praktisch. 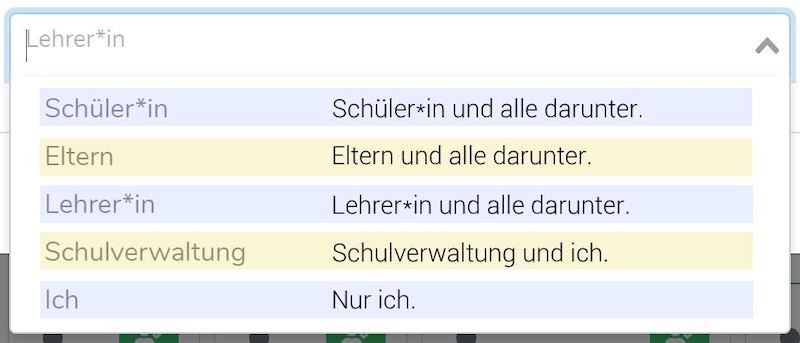
Einträge formatieren
Einträge können Sie formatieren. Dazu stehen Ihnen folgende Möglichkeiten zur Verfügung:

++neuer Text++wird unterstrichen angezeigt,==hervorgehobener Text==wird hellgelb unterlegt,**fetter Text**oder__fetter Text__,*kursiver Text*oder_kursiver Text_,~~durchgestrichener Text~~, und```Konsolenschrift```wird rosa mit gleichbreiten Buchstaben angezeigt.
Diese Syntax ist der in WhatsApp-Nachrichten sehr ähnlich. Wir wandeln Webadressen automatisch in klickbare Links um. Bitte beachten Sie, dass aus Sicherheitsgründen kein HTML interpretiert wird.
Anwesenheitskontrolle
Noch ist die Stunde nicht gehalten, denn dazu fehlt die Anwesenheit der Schüler*innen. Klicken Sie dazu unten links in der Stunde auf das Menschsymbol, damit sich folgendes Fenster öffnet:
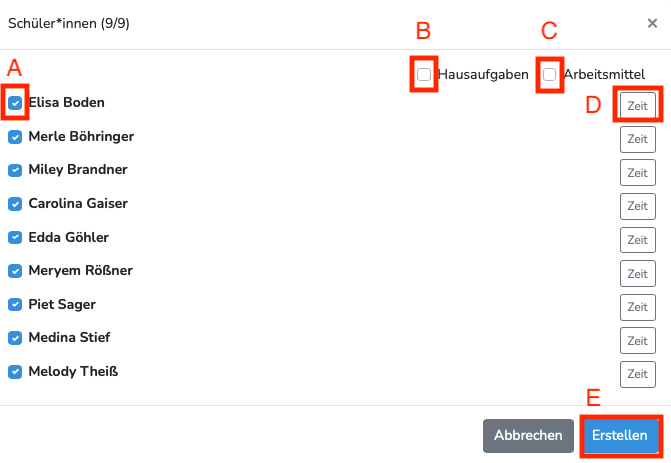
| Buchstabe | Bedeutung |
|---|---|
| A | Hier können Sie über den linken Haken die Anwesenheit kontrollieren. Standardmäßig sind alle Schüler*innen als anwesend gesetzt, wenn keine Abwesenheitsmeldung vorliegt. Wie Sie Abwesenheitsmeldungen erstellen, lesen Sie im Kapitel Abwesenheiten. |
| B/C | Durch einen Klick auf Hausaufgaben (B) können Sie die Erledigung der Hausaufgaben eintragen. Standardmäßig gehen wir davon aus, dass alle Schüler*innen ihre Hausaufgaben gewissenhaft bewältigt haben. Daher sind zunächst überall Häkchen gesetzt. Liegen an einer Stelle keine Hausaufgaben vor, so müssen Sie lediglich an dieser Stelle den Haken entfernen. Die Arbeitsmittel (C) können Sie auf die gleiche Weise eintragen. Wenn Sie vergessene Hausaufgaben und Arbeitsmittel eingetragen haben, dürfen Sie nicht erneut auf (B) oder (C) klicken, da dadurch die Eintragungen wieder zurückgesetzt werden. |
| D | Klicken Sie auf "Zeit", können Sie hinterlegen, ob eine Verspätung am Anfang der Stunde vorlag, oder der Unterricht zeitiger verlassen wurde.  |
| E | Mit Klick auf “Erstellen” schließen Sie den Dialog ab und speichern Ihre Eingaben. |
Stati der Stunden
Die Stunden können vier verschiedene Stati haben. Sie erkennen den Status am linken Rand der jeweiligen Stunde:
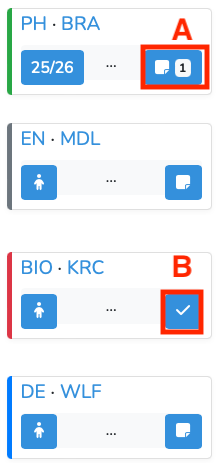
- gehalten (grün) - Die Stunde wurde gehalten.
- initial (grau) - Die Stunde wurde so aus dem Vertretungs- oder Stundenplan gemeldet.
- ausgefallen (rot) - Die Stunde wurde als Ausfallstunde vermerkt.
- geplant (blau) - Die Stunde wurde manuell so festgelegt oder wurde ggf. durch den Vertretungsplan angepasst.
Die Schaltfläche (A) zeigt Ihnen außerdem, dass bei der Stunde ein Eintrag vorgenommen wurde. Die Schaltfläche mit dem Haken (B) lässt Sie einen Unterrichtsausfall bestätigen.
Stunde bearbeiten
Der Stunden- oder Vertretungsplan passt nicht? Dann klicken Sie einfach auf die freie Fläche innerhalb der Stunde. Es erscheint ein Dialogfeld mit einem Stift oben rechts. Durch einen Klick auf den Stift können Sie die einzelnen Angaben zur Stunde (Fach, Lehrer*innen, Räume, Status) verändern. Ebenfalls können Sie die Eintragungen im Nachgang erneut anpassen. Dafür klicken Sie auf den Stift neben dem jeweiligen Eintrag.
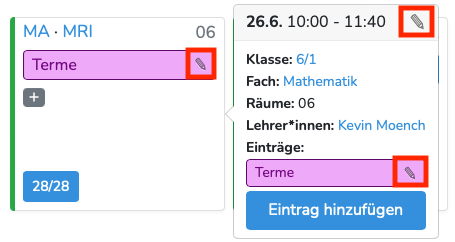
Bearbeiten Sie eine Stunde, die noch nicht gehalten wurde, so können Sie weitere Daten anpassen bzw. ändern. So haben Sie zum Beispiel auch die Möglichkeit den Status einer Stunde zu ändern (z.B. Ausfall).
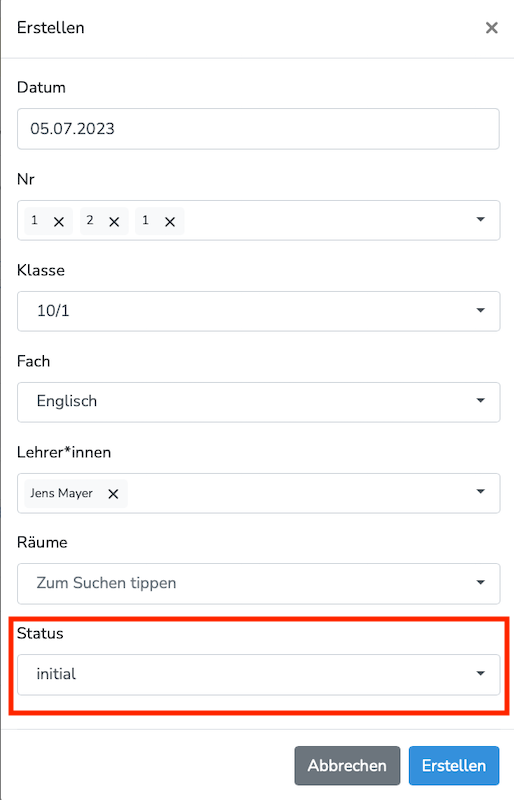
Eigene Stunden anlegen
Grundsätzlich kümmert sich Ihr Admin um den Import des Stundenplanes. Jedoch haben Sie auch als Lehrkraft die Möglichkeit eine einzelne Stunde einmalig hinzuzufügen. Dafür klicken Sie in der jeweiligen Woche im Klassenbuch oben rechts auf die drei Punkte und wählen “Stunde hinzufügen”.
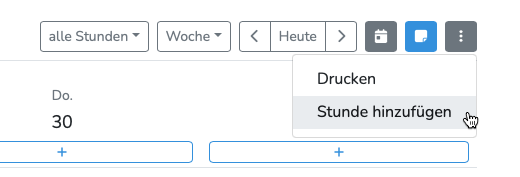
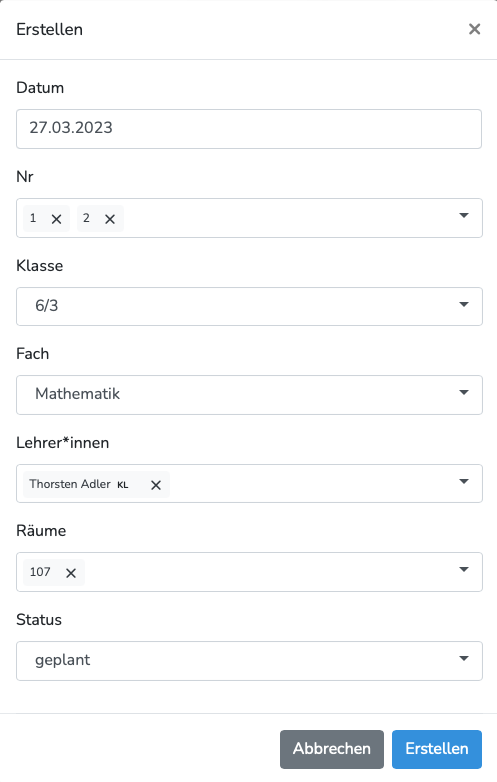
Schüler*innen Eintrag
Nachdem Sie die Anwesenheit kontrolliert haben, können Sie im Nachgang noch individuelle Vermerke zu Schüler*innen hinzufügen (z.B. Verhalten in der Unterrichtsstunde). Dazu klicken Sie erneut auf den Button für die Anwesenheitskontrolle und klicken anschließend auf das Notizsymbol hinter dem Namen der Person, um einen Eintrag hinzuzufügen.
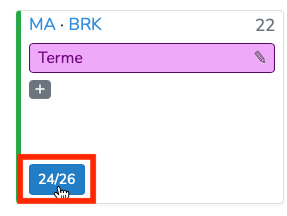
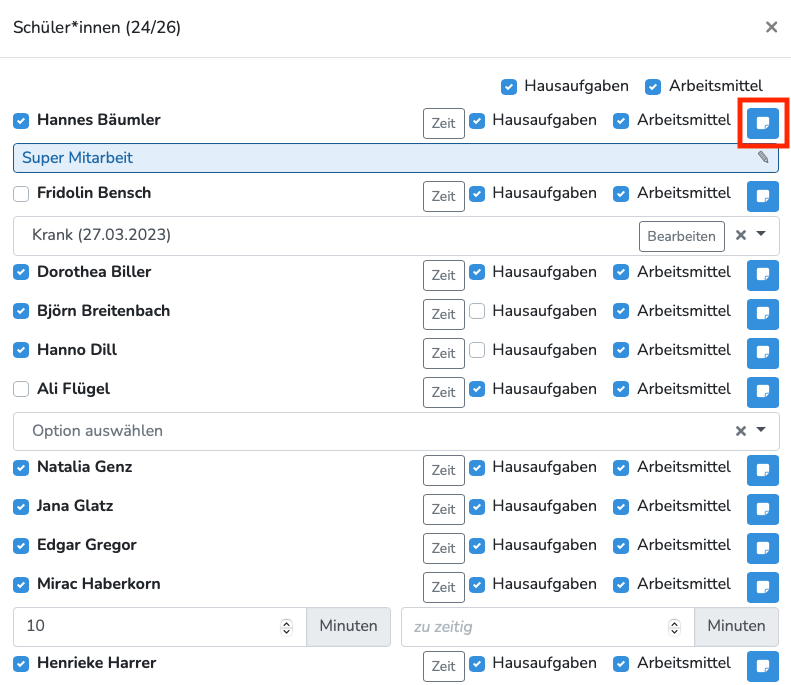
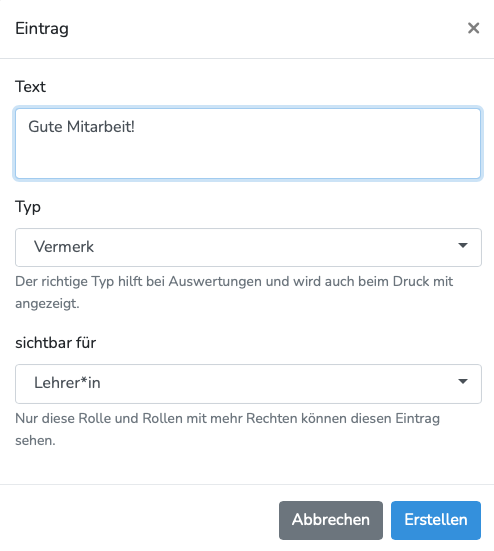
Tages- und Wocheneintragungen
Neben Eintragungen zu einzelnen Unterrichtsstunden, haben Sie auch die Möglichkeit Eintragungen für einen gesamten Tag (z.B. eine Notiz, dass heute Sportfest ist) oder für eine ganze Woche (z.B. Ordnungsdienst) vorzunehmen.
Eintragungen für einen gesamten Tag erstellen Sie, indem Sie auf das “+” des jeweiligen Tages klicken.
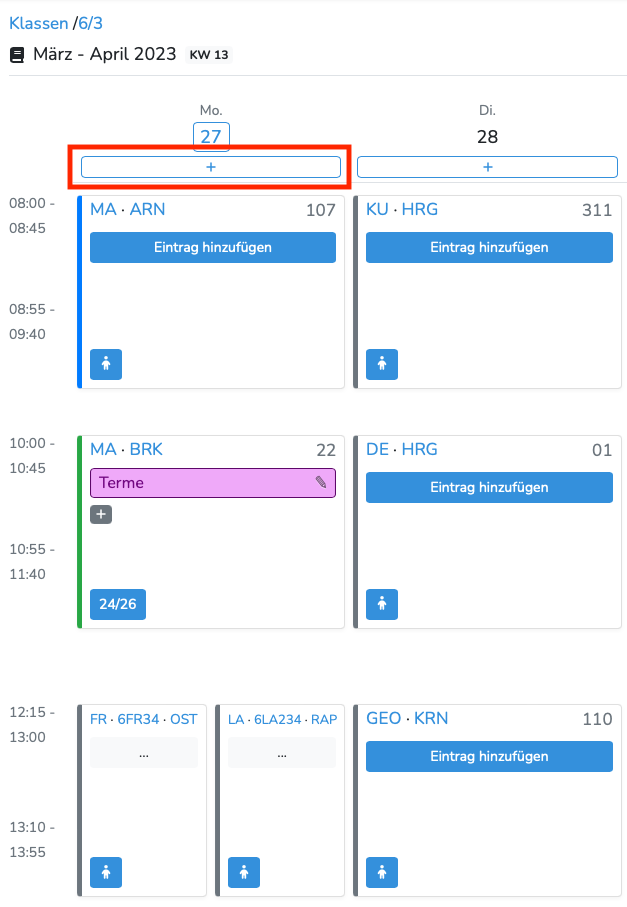
Eintragungen für eine gesamte Woche nehmen Sie vor, indem Sie oben rechts auf das kleine Notizsymbol klicken.

Kapitel