Inhalt
Import aus SaxSVS (Sachsen)
Sie haben kein SaxSVS zur Hand oder möchten zum Ausprobieren ohne mit eigenen Daten starten? Dann haben wir für Sie fertige fiktive Daten erstellt, welche ein 3 zügiges Gymnasium mit allen Schüler*innen und Lehrer*innen abbildet:
Download Fächer
Download Schüler*innen
Download Lehrer*innen
Download Klassen
Vorbereitung
In diesem Abschnitt lernen Sie, wie Sie SaxSVS einmalig vorbereiten, sodass Sie alle notwendigen Daten exportieren können.
Klassennamen prüfen
Wenn Sie Ihren Stundenplan aus einem anderen System, wie etwa Indiware, importieren möchten, empfiehlt es sich zu Beginn die Klassennamen zu prüfen. Zusammengefasst empfehlen wir ein einheitliches und leicht zu merkendes Namensschema. Die Klassen- und Gruppennamen müssen in Ihrem Stammdatensystem und Stundenplanungsprogramm gleich sein. Da SaxSVS Informationen zu Klassen gut strukturiert speichert, können Sie die Namen beliebig wählen. Je nachdem, welches Stundenplanungsprogramm Sie nutzen, beachten Sie bitte die Hinweise zum Import des Stundenplanes.
SaxSVS-Benutzer*in anlegen
Wie Sie diese Rechte einstellen, können Sie Rollen zuordnen können Sie hier in der offiziellen Dokumentation nachlesen.
Legen Sie, sofern noch nicht vorhanden, ein/e Benutzer*in in SaxSVS an, welche/r CSV-Dateien exportieren darf. Sie benötigen konkret folgende Rechte:
- CSV-Exporte - eigene Exporte
- CSV-Exporte - vordefinierte Exporte
CSV-Export starten
Klicken Sie im SaxSVS Schulmodul im Hauptmenü auf “Export”.
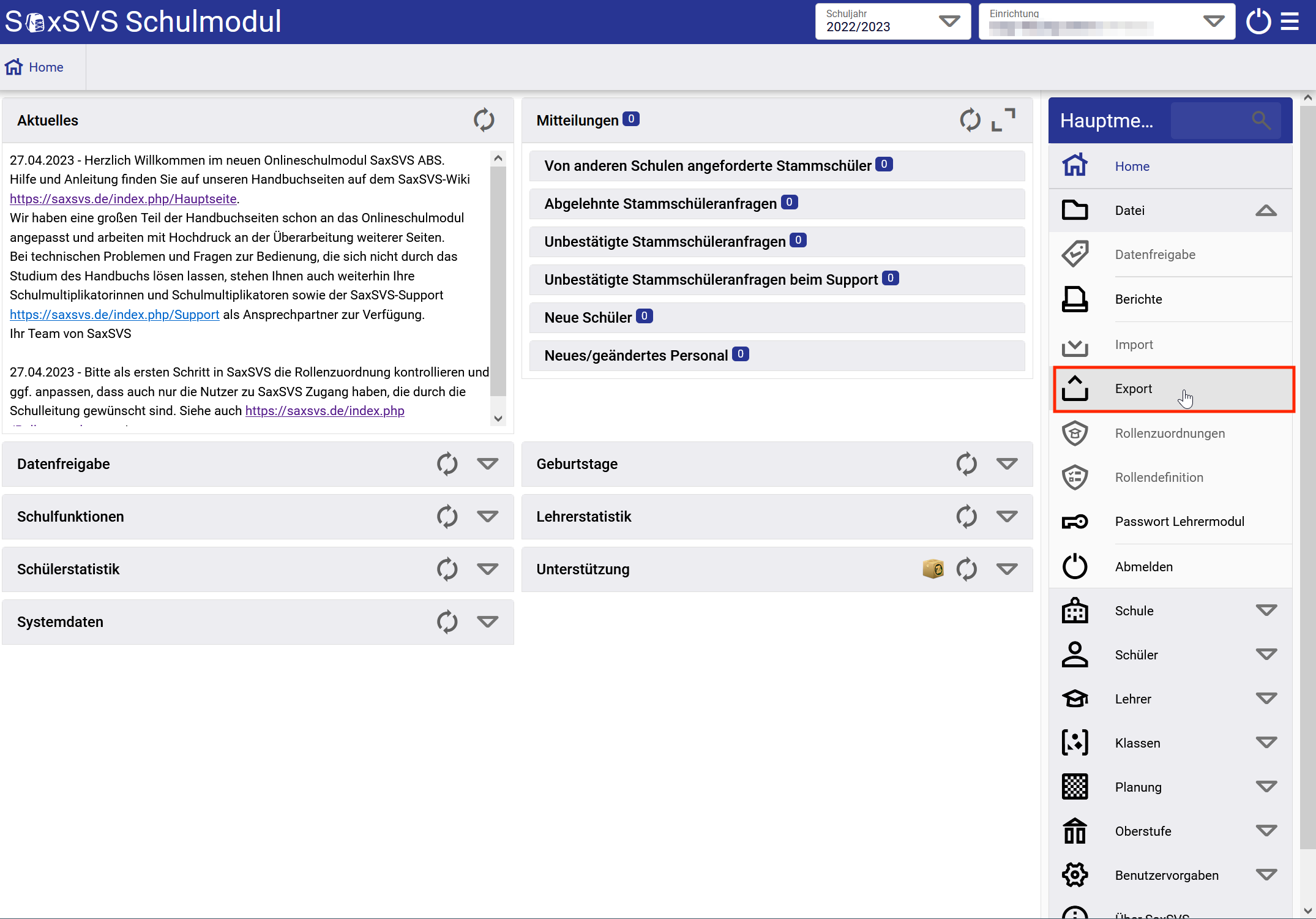
Wählen Sie anschließend “CSV-Export” und klicken Sie auf “Weiter”.
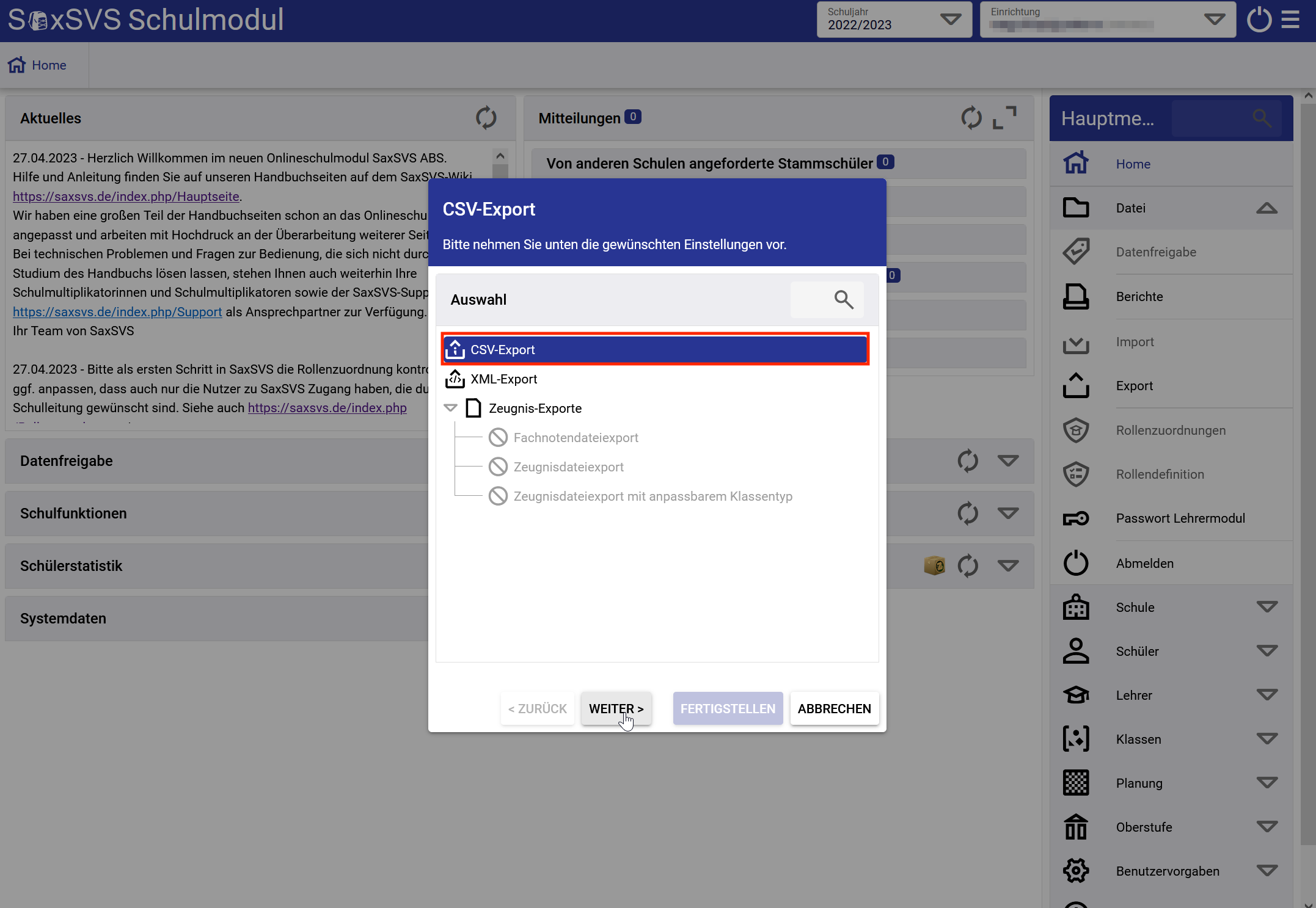
Lehrer*innen exportieren
Nachdem Sie über das Hauptmenü den CSV-Export gestartet haben, öffnen Sie sich den Reiter “Personal” und wählen darunter “Personal” an. Klicken Sie anschließend auf “Weiter”.
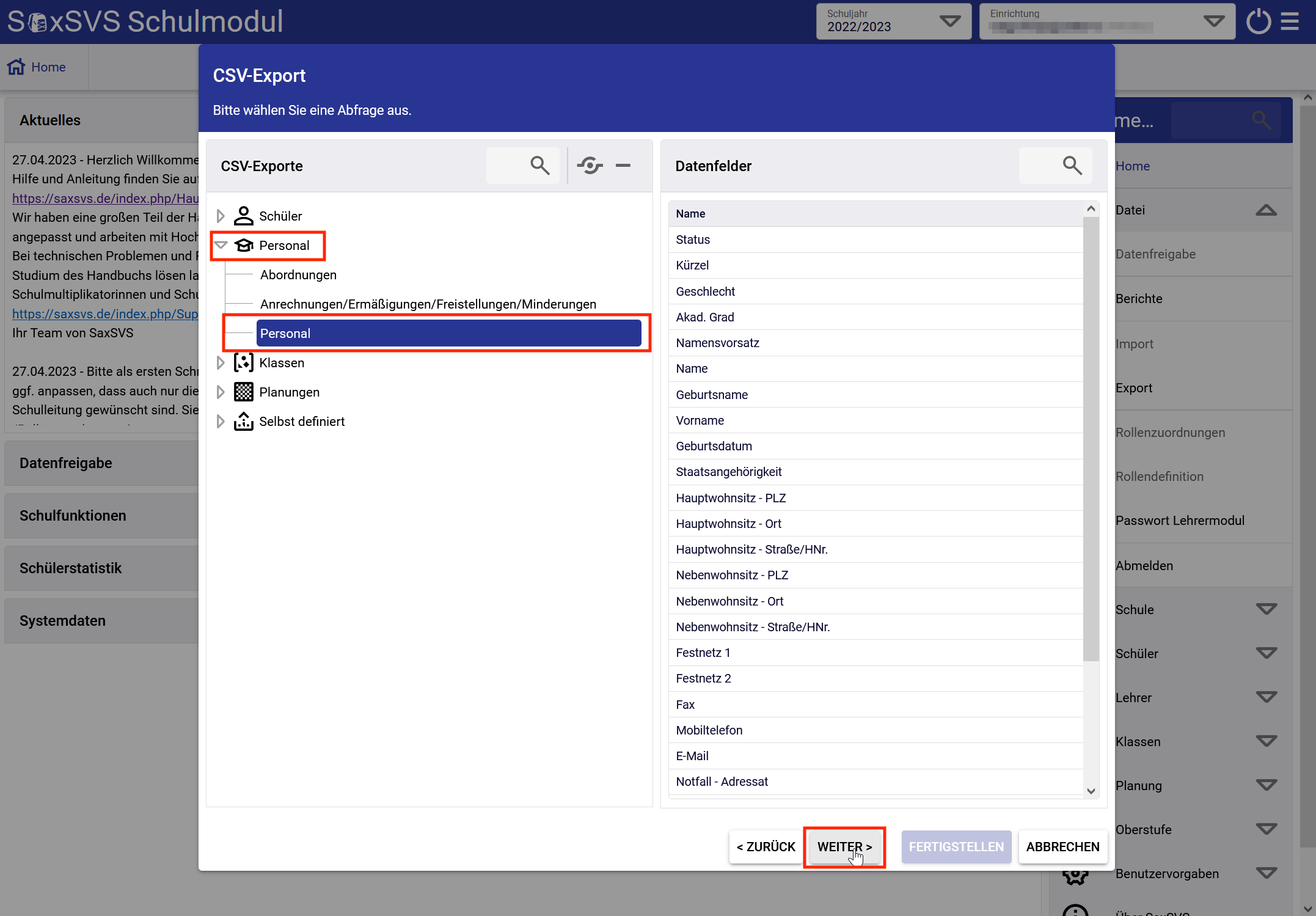
Wählen Sie nun links unter “Datenfelder” für die Lehrer*innen folgende Datenfelder aus, indem Sie einen Haken davor setzen.
- Kürzel
- Namensvorsatz
- Name
- Vorname
Klicken Sie anschließend auf das “+”, um die Daten zu übernehmen.
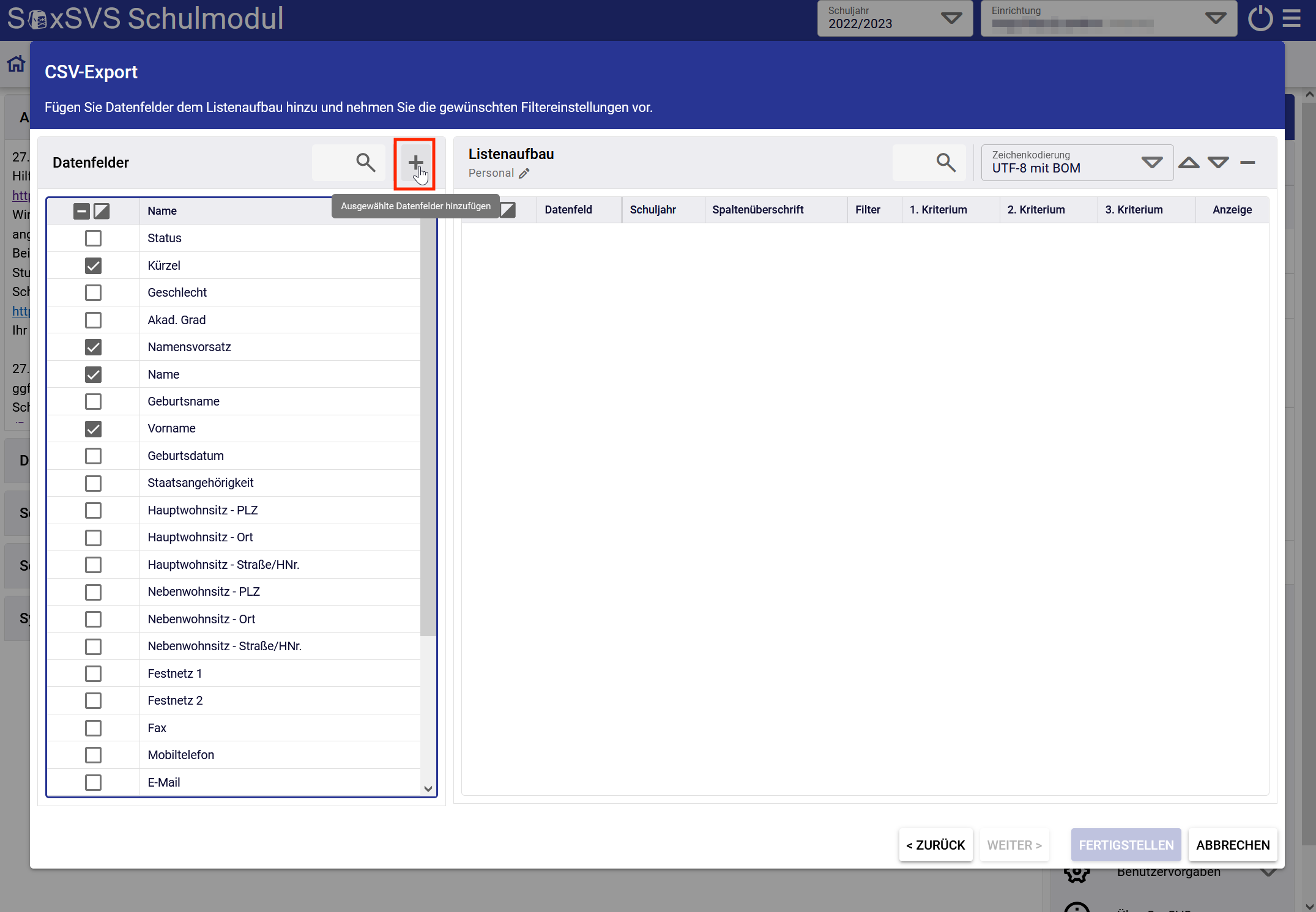
Mit Klick auf den Stift können Sie optional den Exportnamen ändern. Mit abschließendem Klick auf “Fertigstellen” exportieren Sie entsprechend die Datei.
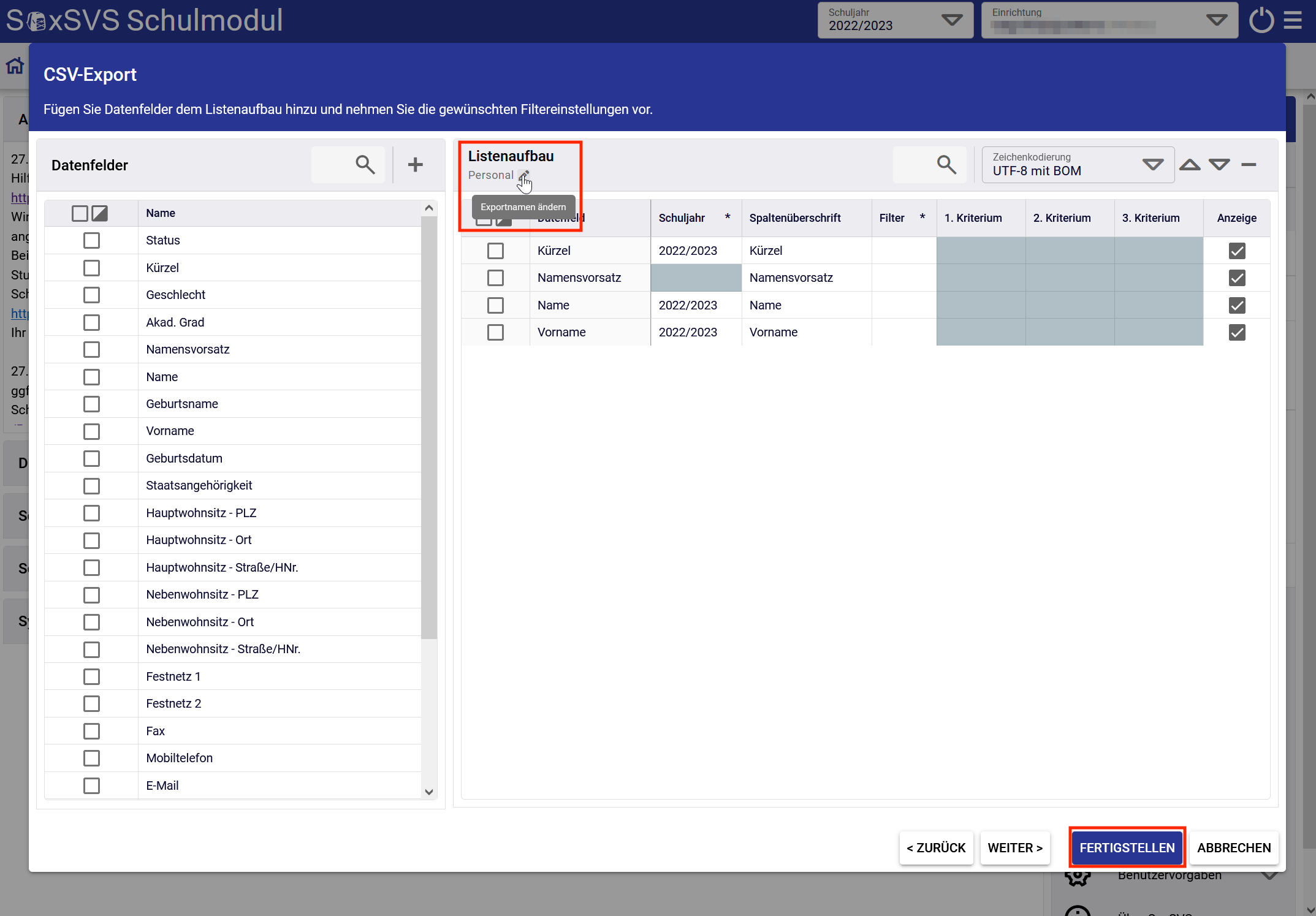
Schüler*innen exportieren
Nachdem Sie über das Hauptmenü den CSV-Export gestartet haben, öffnen Sie sich nun den Reiter “Schüler” und wählen “Alle Datenfelder” an. Klicken Sie anschließend auf “Weiter”.
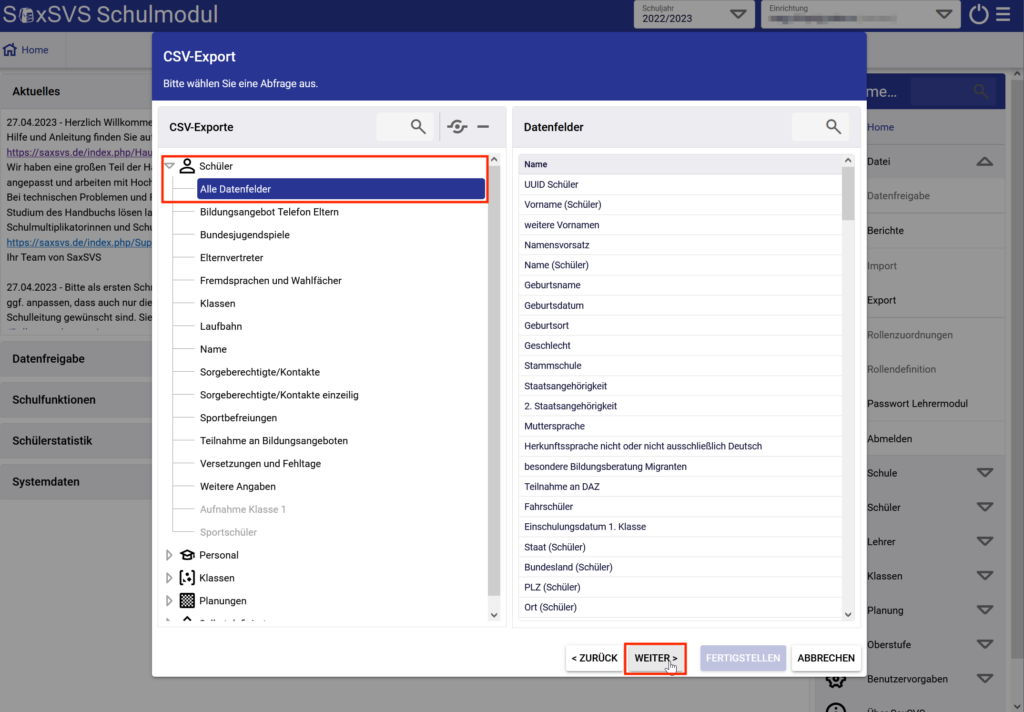
Um die Exportdatei für die Schüler*innen zu erstellen, wählen Sie links unter “Datenfelder” für die Schüler*innen folgende Felder aus, indem Sie einen Haken davor setzen.
- UUID Schüler
- Vorname (Schüler)
- weitere Vornamen
- Namensvorsatz
- Name (Schüler)
- Klasse
- Klassenstufe
- 1. Fremdsprache
- 2. Fremdsprache
- 3. Fremdsprache
- Wahlfächer - Ethik/Religion
- Wahlfächer - Musik/Kunst (je nach Schulform)
- Wahlfächer - Hauswirtschaft/Arbeitslehre (je nach Schulform)
- Wahlfächer - Profil (je nach Schulform)
- Fördersportart (je nach Vertiefungsschwerpunkt)
Optional ist auch möglich:
- Geschlecht - dies wird für die Anrede in Abgangszeugnissen verwendet. Auf Wunsch kann die Klassenliste nach Geschlecht sortiert werden.
- Geburtsort - Wird für Abgangszeugnisse verwendet
- Geburtsdatum - Wird für Abgangszeugnisse verwendet
- Straße (Schüler), Hausnummer (Schüler), PLZ (Schüler), Ort (Schüler) - Wird für Abgangszeugnisse verwendet
Klicken Sie anschließend auf das “+” neben der Lupe, damit die Daten übernommen werden. Klicken Sie abschließend auf “Fertigstellen”, um den Export zu starten.
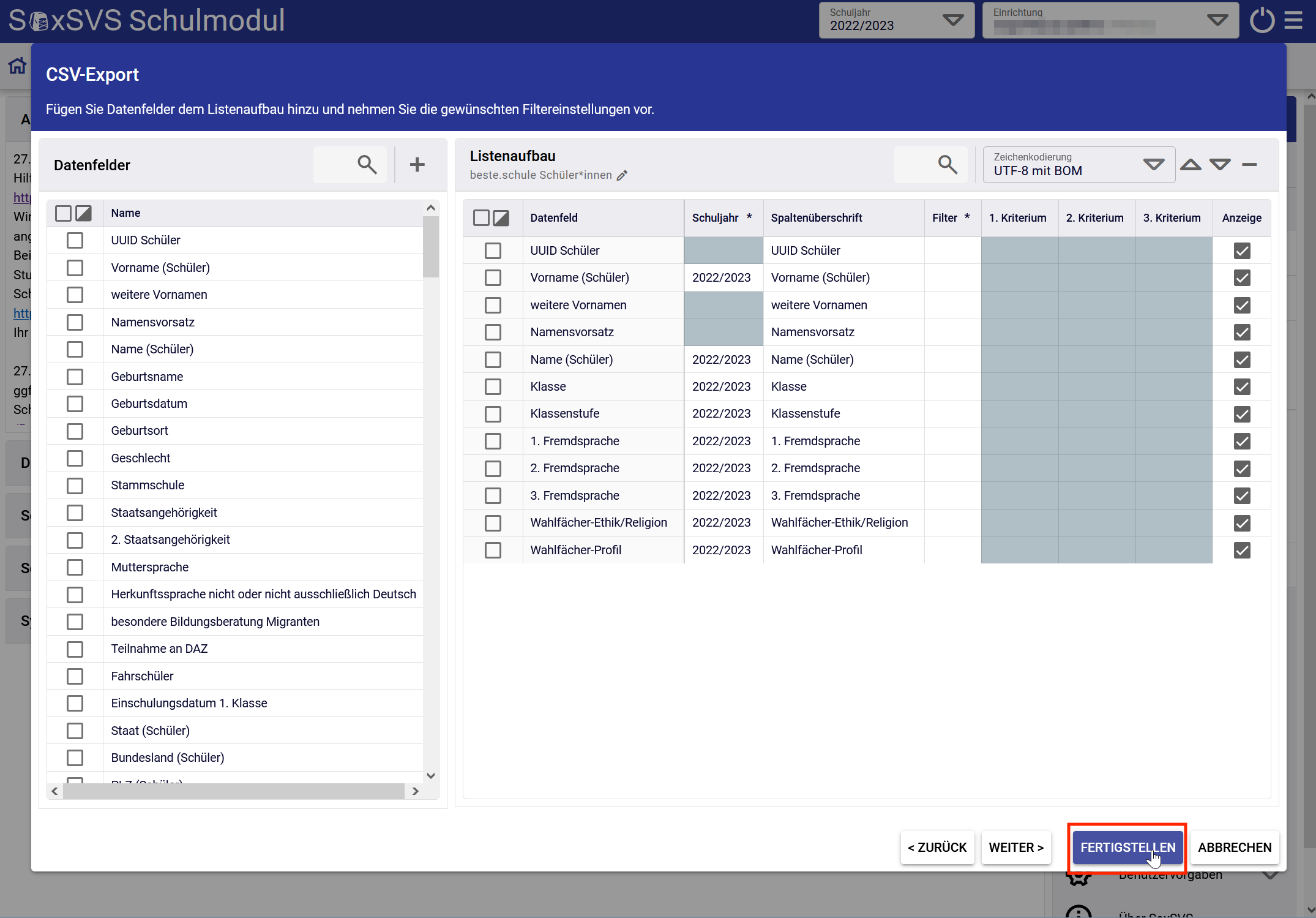
Filtereinstellungen speichern
Im Anschluss haben Sie noch die Möglichkeit die Filtereinstellungen des Exports als selbstdefinierten Export zu speichern, damit Sie in Zukunft den Export noch schneller durchführen können.
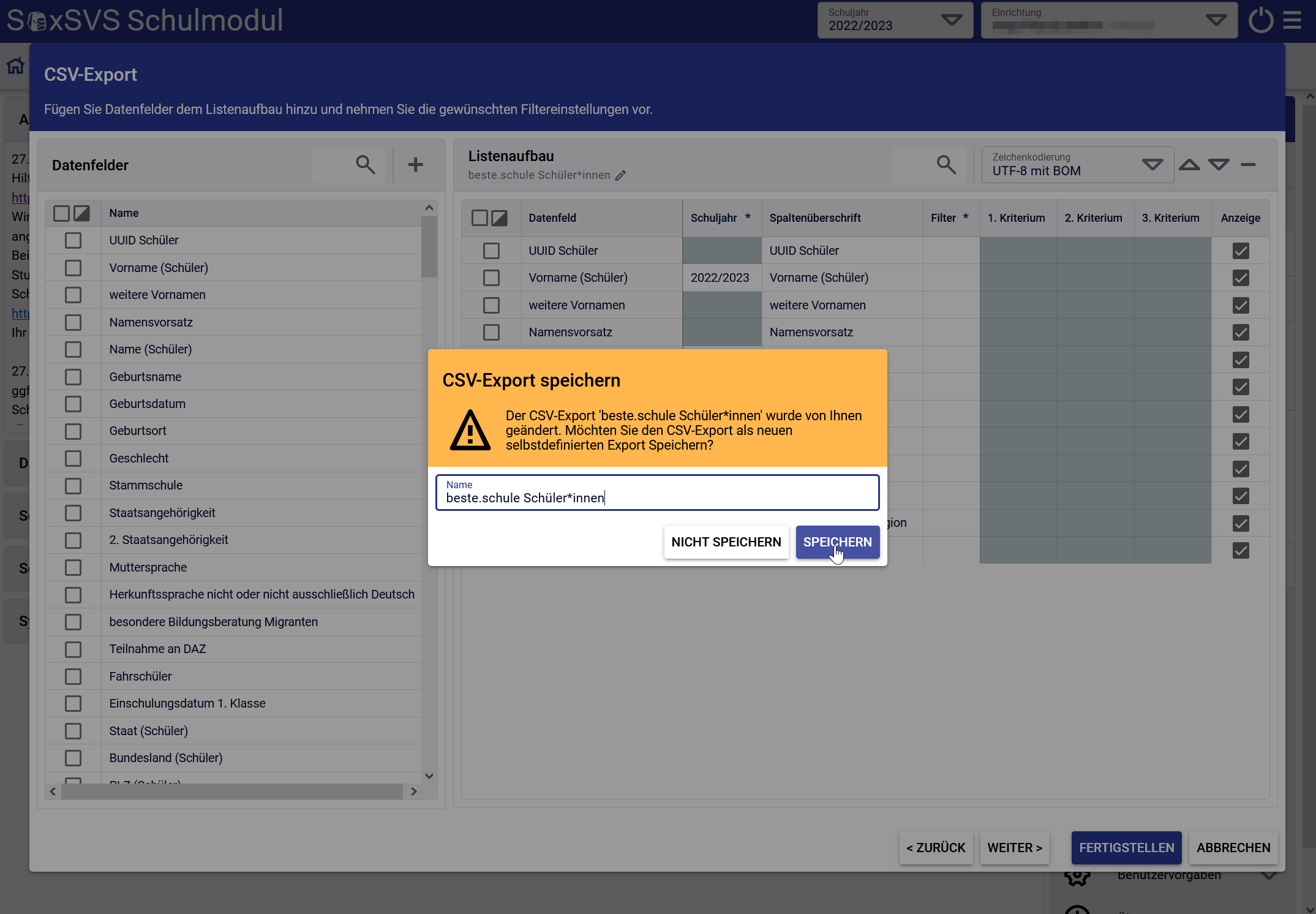
Klassen exportieren
Nachdem Sie über das Hauptmenü den CSV-Export gestartet haben, öffnen Sie sich nun den Reiter “Schüler” und wählen “Alle Datenfelder” an. Klicken Sie anschließend auf “Weiter”.
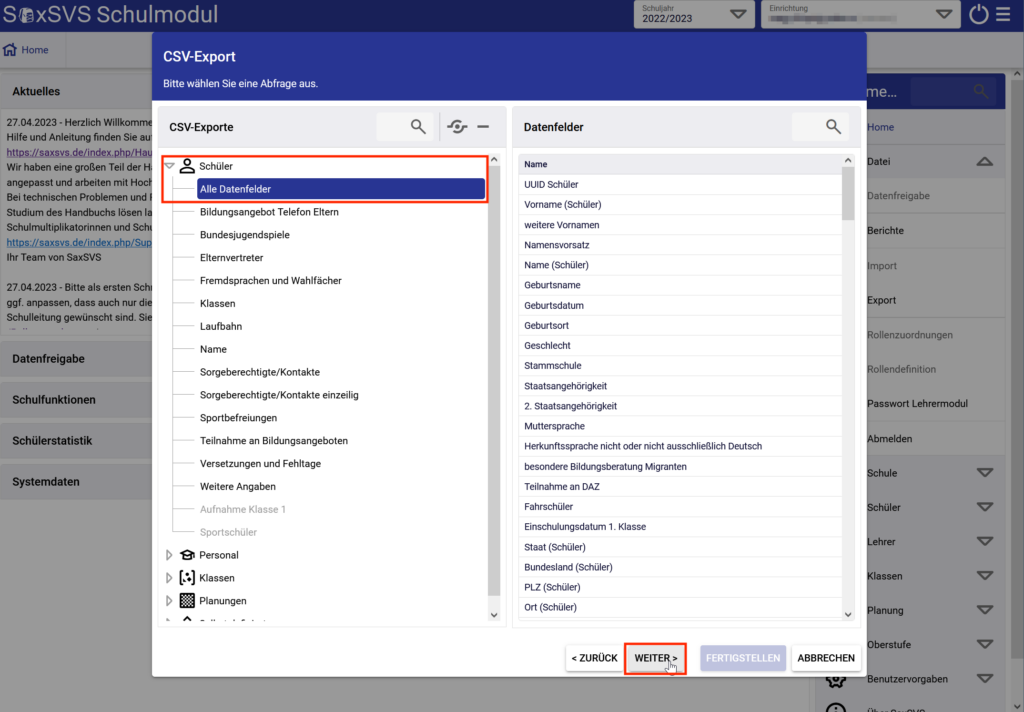
Um die Exportdatei für die Klassen zu erstellen, wählen Sie unter “Datenfelder” folgende Felder aus, indem Sie einen Haken davor setzen:
- UUID Schüler
- Klassenstufe
- Klassentyp
- Klasse
- Gruppenname
- Gruppenart
- Fach - BA
Klicken Sie anschließend auf das “+” neben der Lupe, damit die Daten übernommen werden. Klicken Sie abschließend auf “Fertigstellen”.
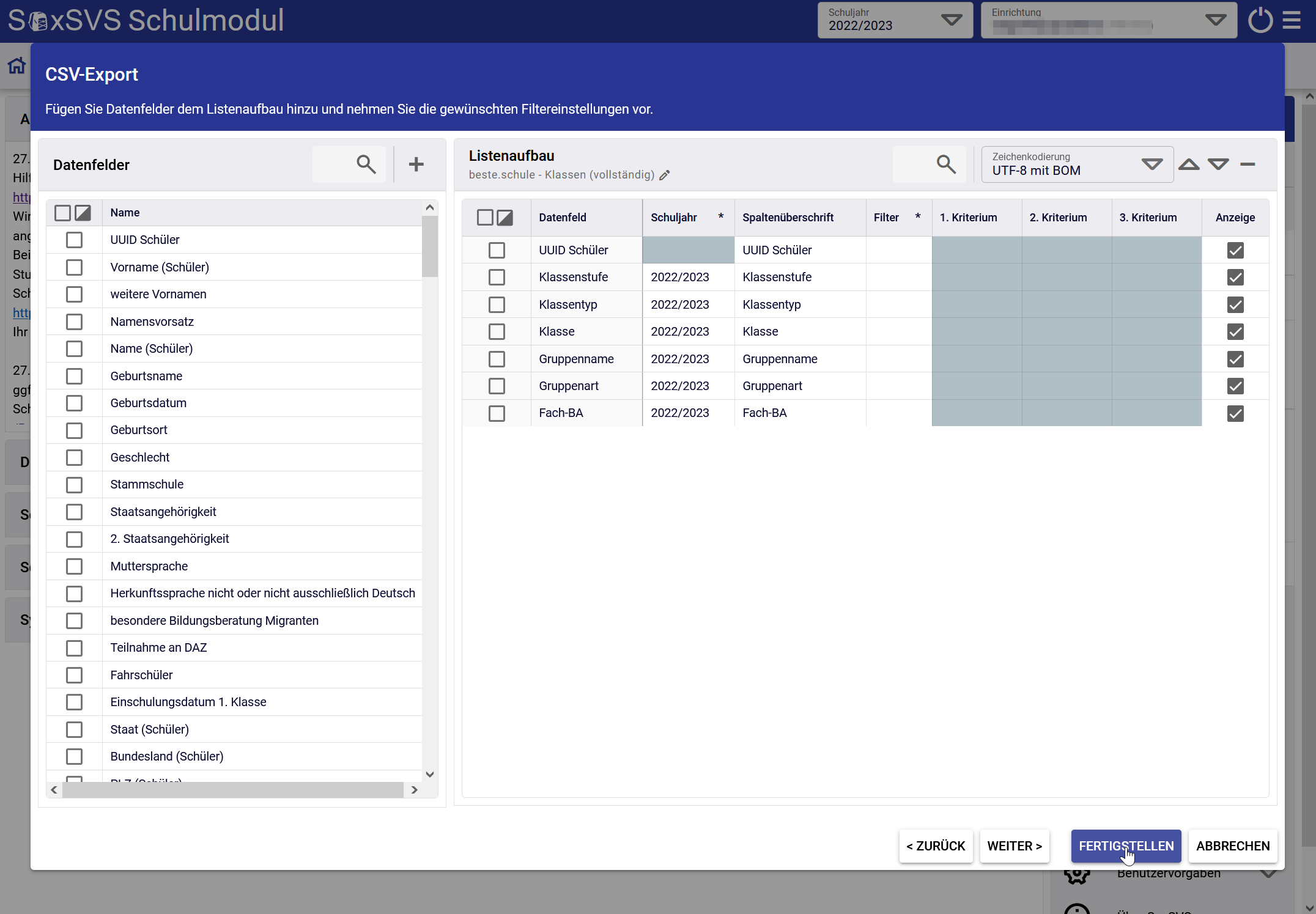
Neben diesem üblichen Export, stehen Ihnen für die Klassen folgende weitere (optionale) Exportmöglichkeiten zur Verfügung:
Nur Klassen
Möchten Sie nur die Klassen aktualisieren, ohne die Schüler*innendaten zu aktualisieren, wählen Sie folgende Datenfelder aus:
- Klassenstufe
- Klassentyp
- Klasse
- Gruppenname
- Gruppenart
Klassen - Schüler*innen
Mit diesem Export können Sie alle Schüler*innen ihren jeweiligen Klassen zuordnen, verändern die restlichen Eigenschaften der Klasse aber nicht. Wählen Sie dafür folgende Datenfelder aus:
- UUID-Schüler
- Gruppenname
- Gruppenart
- Klasse
- Klassenstufe
- Klassentyp
Klassen - Fächer
Mit diesem Export können Sie allen Klassen die Unterrichtsfächer zuweisen. Wählen Sie dafür folgende Datenfelder aus:
- Klassenstufe
- Klassentyp
- Klasse
- Gruppenname
- Gruppenart
- Fach - amtlich kurz
Unterrichtsfächer
Nachdem Sie über das Hauptmenü den CSV-Export gestartet haben, öffnen Sie sich nun den Reiter “Schüler” und wählen “Alle Datenfelder” an. Klicken Sie anschließend auf “Weiter”.
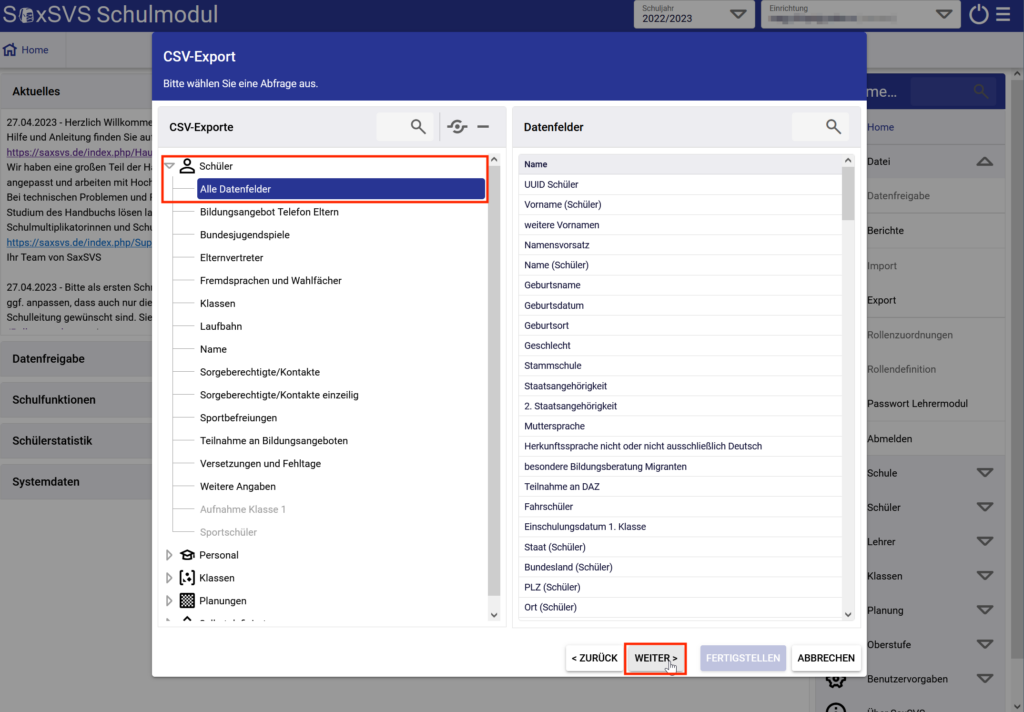
Um die Exportdatei für die Fächer zu erstellen, wählen Sie links unter “Datenfelder” folgende Felder aus, indem Sie einen Haken davor setzen:
- UUID Schüler
- Fach - BA
- intern lang
Klicken Sie anschließend auf das “+” neben der Lupe, damit die Daten übernommen werden. Bevor Sie auf “Fertigstellen” klicken, entfernen Sie den Haken von UUID in der Spalte “Anzeige”, wie im Screenshot dargestellt.
Klicken Sie abschließend auf “Fertigstellen”.
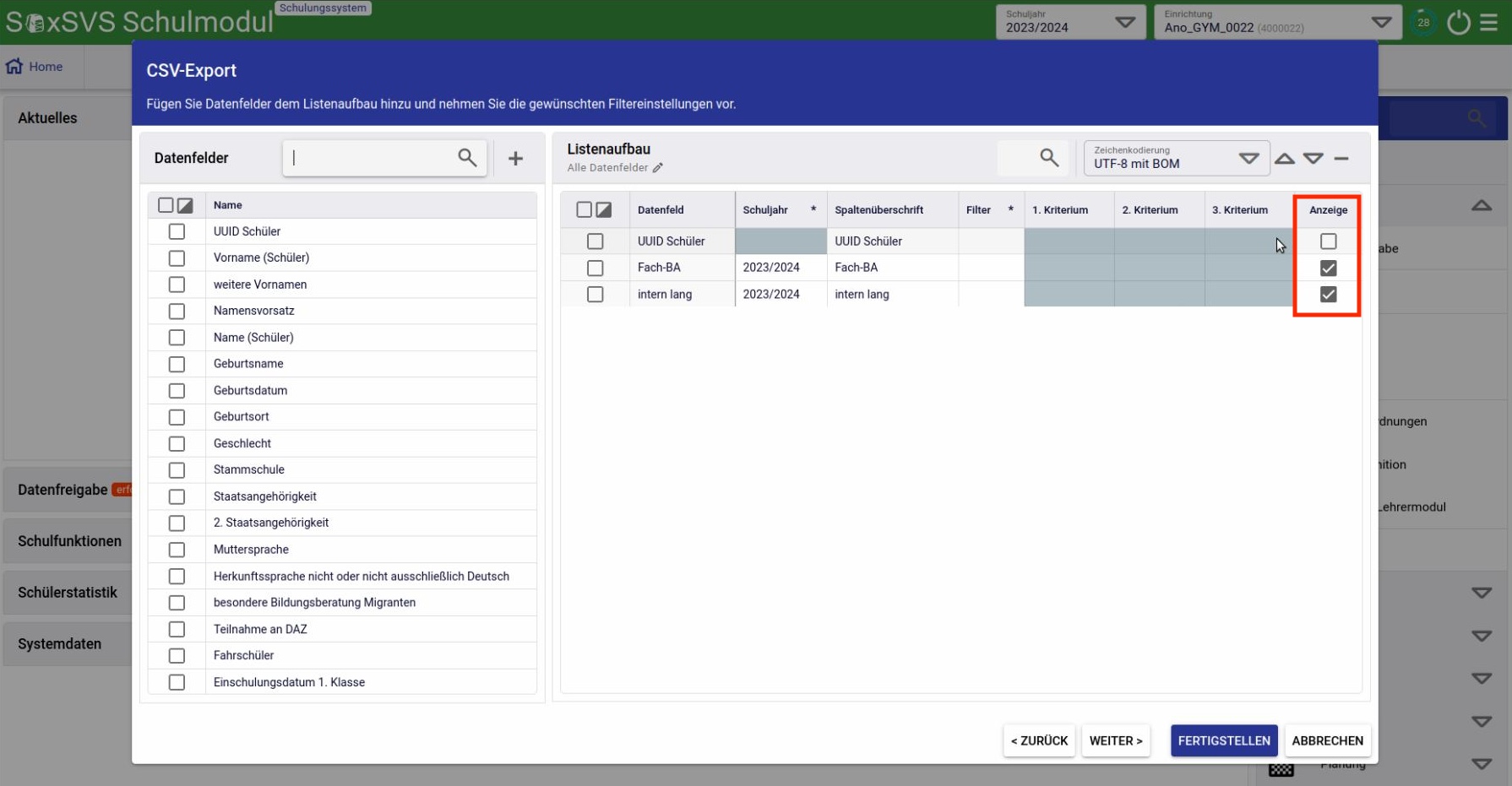
Falls Sie zu viele Daten beim Export ausgewählt haben, ist das kein Problem, denn beste.schule achtet streng auf den Datenschutz. Wir verarbeiten all Ihre CSV-Dateien lokal im Browser und laden nur tatsächlich benötigte Informationen hoch.
Kapitel