Inhalt
Schule gründen (Ersteinrichtung)
Bitte beachten Sie unbedingt die hier aufgezeigte Reihenfolge, damit das Anlegen Ihrer Schule problemlos funktioniert.
Hier zeigen wir Ihnen, wie Sie ganz einfach Ihre eigene Schule auf beste.schule erstmalig anlegen können. Zu jedem Schritt finden Sie auch ein passendes Erklärvideo verlinkt.
Wenn Sie zunächst nicht mit Ihren eigenen Daten arbeiten möchten, haben wir Ihnen hier beispielhafte SaxSVS-Daten für Fächer, Schüler*innen, Lehrer*innen und Klassen zur Verfügung gestellt. Auf diese Weise können Sie das Einrichten einer Schule ausprobieren.
Schule anlegen
Eine Schule anzulegen ist mit wenigen Klicks erledigt: Besuchen Sie beste.schule und klicken Sie oben rechts auf "Schule gründen".
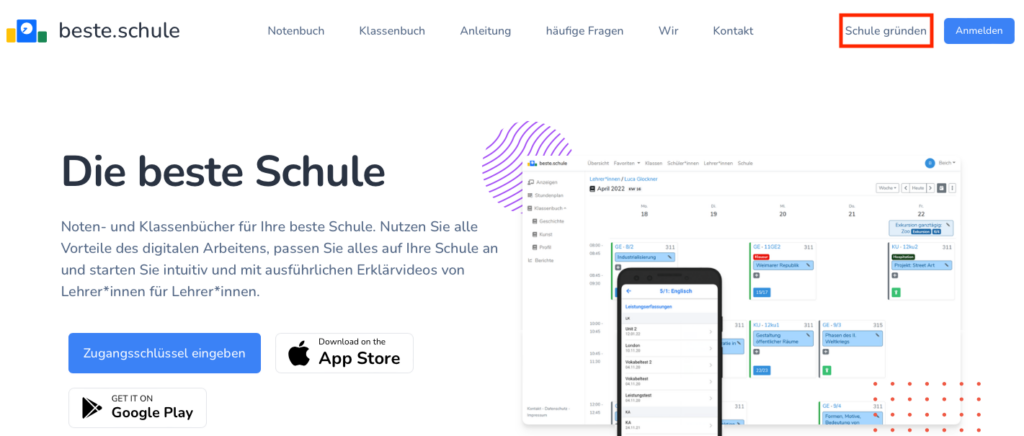
Legen Sie sich nun einen neuen Account an. Vergeben Sie einen Benutzer*innennamen, ein Passwort und ggf. eine E-Mail Adresse. Dieser Account wird Ihr erster Admin-Account sein! Wählen Sie anschließend aus, dass Sie eine neue Schule anlegen möchten und geben Sie anschließend die Daten entsprechend ein. Nun ist Ihre Schule angelegt.
Schuljahr
Legen Sie zuerst das Schuljahr an indem Sie auf "Schuljahre" klicken.
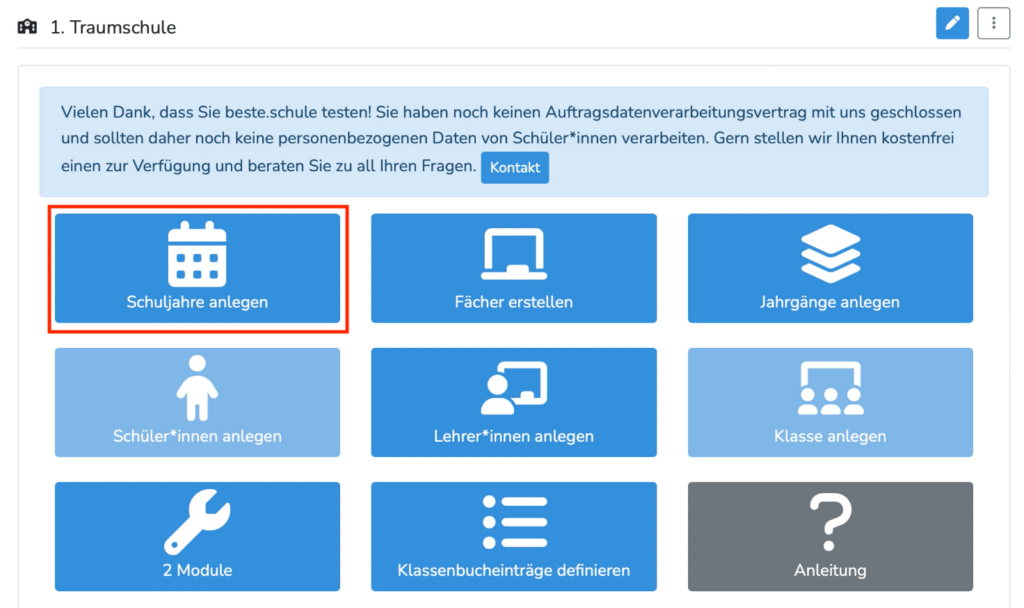
Anschließend klicken Sie oben rechts auf das "+". Geben Sie anschließend den Namen als auch den Zeitraum für das Schuljahr ein.
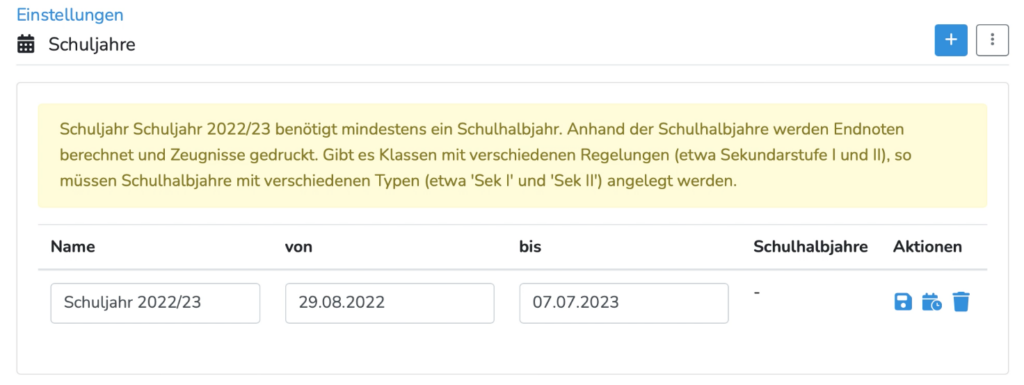
Hinweis: Der "Name" des Schuljahres wird auch für die Zeugnisse verwendet. Das heißt, wenn Sie z.B. den Namen "SJ 23/24" verwenden, erscheint dieser an entsprechender Stelle auf den Zeugnissen.
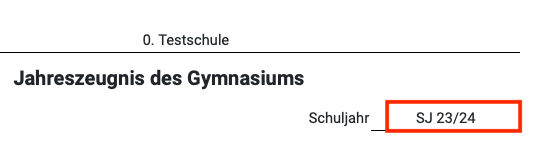
Schulhalbjahre
Unter Aktionen und einem Klick auf das Kalendersymbol können Sie beliebig viele Schulhalbjahre anlegen. Grund- und Oberschulen benötigen i.d.R. nur zwei Schulhalbjahre.
Das Startdatum des Schuljahres sollte auch dem Startdatum des ersten Halbjahres entsprechen.
Das Enddatum des jeweiligen Halbjahres entspricht auch dem Datum auf dem Zeugnis.
Legen Sie ein Gymnasium auf beste.schule an, so benötigen die Klassenstufen 11 und 12 jeweils ein eigenes Schulhalbjahr, da sowohl die Notengebung als auch z.T. die Länge der Halbjahre unterschiedlich im Vergleich zur Sekundarstufe I sind. Haben Sie verschiedene Halbjahre in Sek I und Sek II, vergeben Sie bitte einen Typ. Haben Sie für alle Schüler*innen gleichbleibende Schulhalbjahre, können Sie dieses Feld leer lassen.
In vielen Fällen sollen im zweiten Schulhalbjahr die Noten des ersten Schulhalbjahres mit berücksichtigt werden. Wählen Sie in diesem Fall, beim Anlegen des zweiten Schulhalbjahres, das erste Schulhalbjahr unter "einschließlich" mit aus. Haben Sie Trimester und in jedem Schulhalbjahr das jeweils vorherige ausgewählt, so werden im letzten Trimester alle Noten angezeigt.
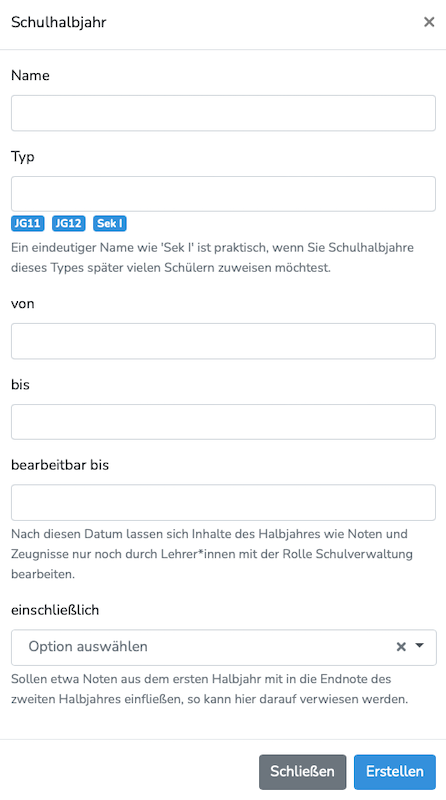
Für ein Gymnasium könnte dies schließlich folgendermaßen aussehen:
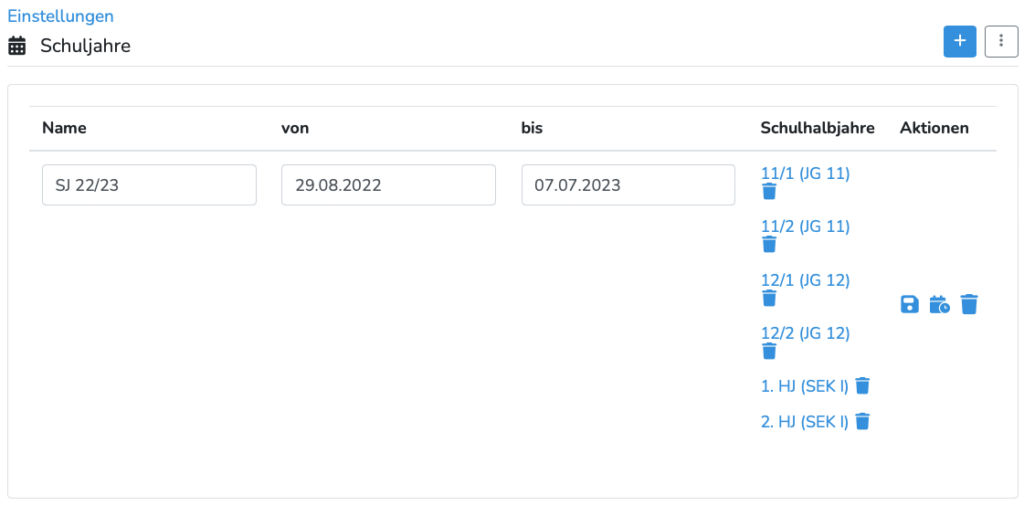
Zeitreisen
Wir sorgen dafür, dass Ihnen immer das aktuelle Schuljahr angezeigt wird. Möchten Sie bereits das nächste Jahr vorbereiten oder benötigen Daten aus dem vergangenen, können Sie auch manuell ein Schuljahr auswählen.
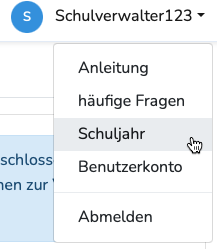
Prüfen Sie jetzt gleich, ob Sie sich im richtigen Schuljahr befinden. Manche Stammdaten, wie etwa Klassen, werden nur in einem Schuljahr zur Verfügung stehen.
Unterrichtsfächer
Legen Sie nun Ihre Unterrichtsfächer an, indem Sie in der Übersicht auf "Fächer" klicken.
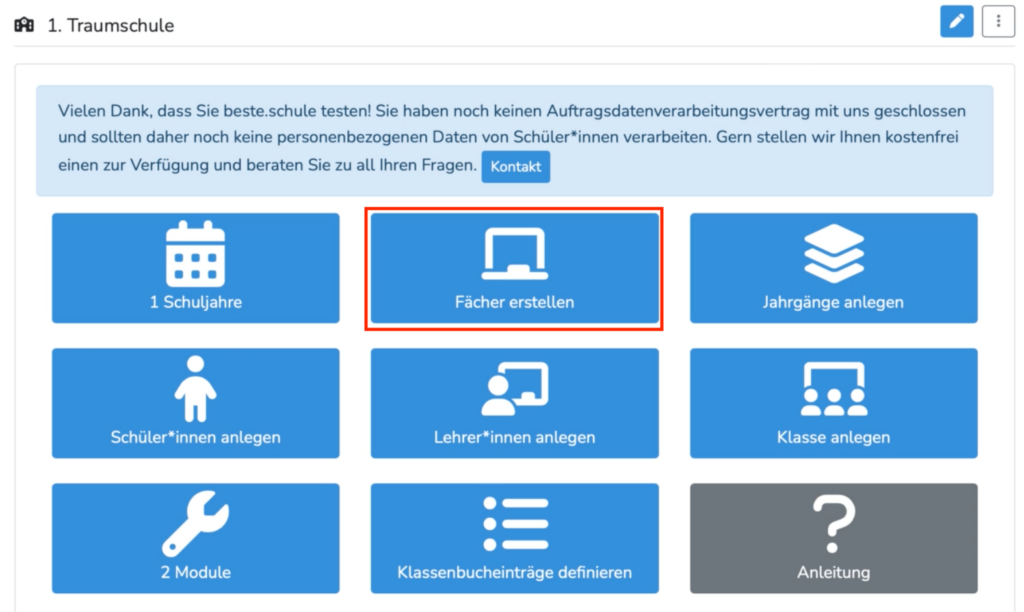
Unterrichtsfächer haben einen Namen und eine interne ID. Die interne ID dient dazu das Fach eindeutig wiederzufinden. Mit dem Namen können Sie bequem, den für die Nutzer*innen angezeigten, von Mathe zu Mathematik ändern.
Natürlich müssen Sie Ihre Unterrichtsfächer nicht per Hand eingeben. Wählen Sie einfach aus einer Liste bekannter Fächer aus oder importieren Sie diese aus einem Schulverwaltungsprogramm, wie zum Beispiel LernSax (mehr dazu im Kapitel Import).
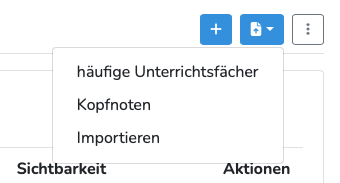
Kopfnoten-Fächer
Selbstverständlich können Sie auch Kopfnoten in beste.schule vergeben, damit diese entsprechend auch auf dem Zeugnis erscheinen. Die Kopfnoten-Fächer legen Sie folgendermaßen an: Mit einem Klick auf das kleine Importsymbol haben Sie die Möglichkeit Kopfnoten-Fächer zunächst hinzuzufügen.
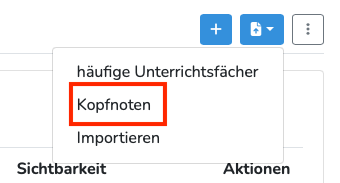
warn> Beachten Sie, dass Sie für den nächsten Schritt zunächst Klassen benötigen. Diese werden im späteren Verlauf hinzugefügt.
Anschließend müssen Sie nun noch die Kopfnoten-Fächer den Klassen zuordnen, welche Kopfnoten erhalten sollen. Klicken Sie dafür in der Übersicht auf "Klassen", nun oben rechts auf die zwei Pfeile (Mehrfachzuordnungen):
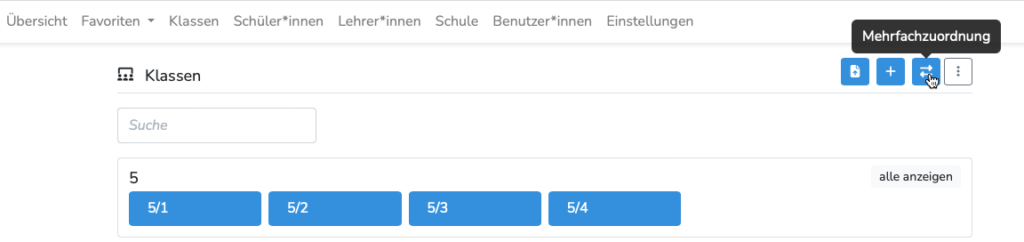
Verknüpfen Sie die Klassen mit den Kopfnotenfächern. Mit gedrückter Strg-Taste während des Auswählens können Sie auch gleich mehrere Fächer/Klassen verknüpfen:
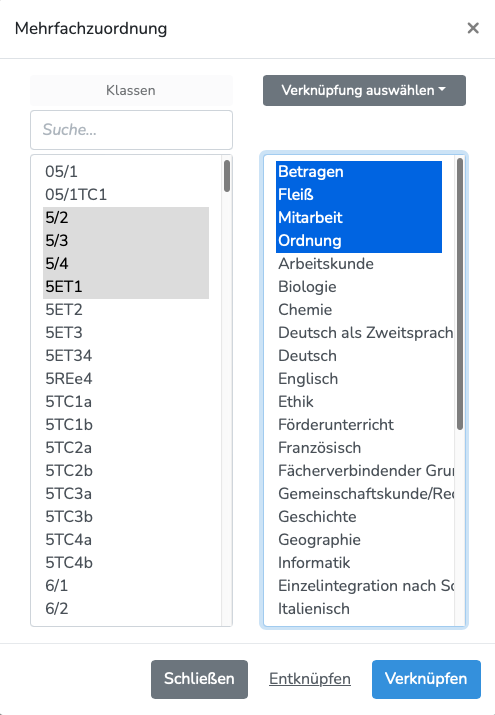
Falls die Kopfnoten den Schüler*innen nicht angezeigt werden sollen, können Sie beim Erstellen der Fächer entsprechend die Sichtbarkeit auf "Lehrer*in" setzen.
Profile
Sie sind am Anfang des Schuljahres und legen die Profile gerade an
Wenn Sie die Gruppen neu importieren, müssen Sie diese Anpassung entweder erneut vornehmen oder die betreffenden Gruppen von der Aktualisierung ausnehmen.
In diesem Falle können Sie das Problem sehr leicht beheben.
- Ordnen Sie den jeweiligen Profilen über die Mehrfachauswahl die korrekten Fächer zu.
- Löschen Sie die zugeordneten “Profil”-Fächer aus allen Kursen. Dies ist ebenfalls über die Mehrfachauswahl möglich.
- In jedem Kurs existiert nur noch ein Fach, welches automatisch auf dem Zeugnis ergänzt wird.
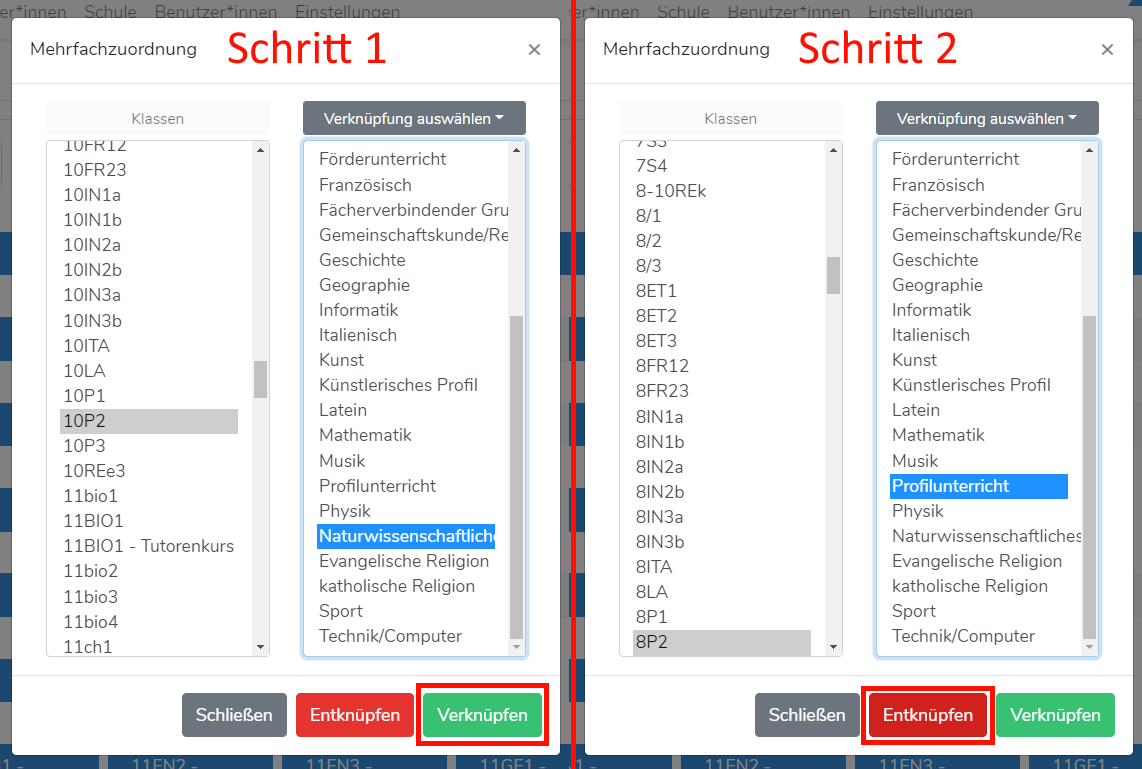
Wenn Sie diese Schritte befolgt haben, sollte die Seite ihres Profilkurses so aussehen:
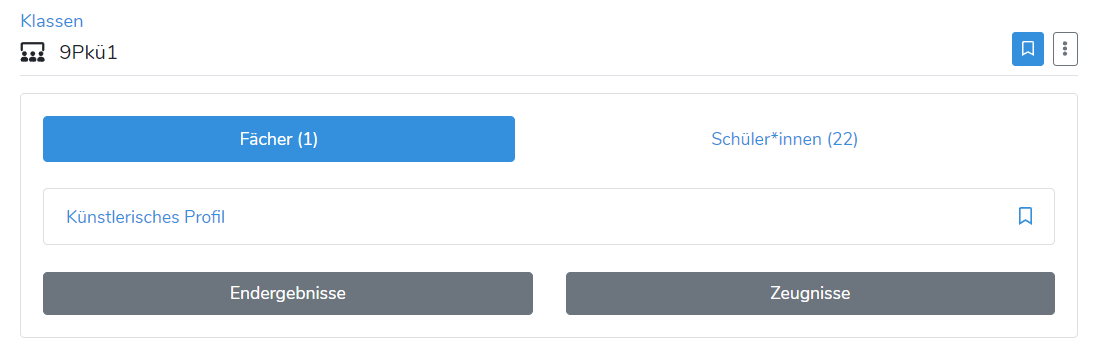
Sie bemerken den Fehler mittem im Schuljahr, es wurden bereits Noten eingetragen.
Sie sollten zu Beginn des Schuljahres den Profilkursen mit Hilfe der Mehrfachzuordnung das entsprechende Profilfach zugeordnet haben, also z.B. “Künstlerische Profil”. Die Kursansicht sollte also beispielsweise so aussehen: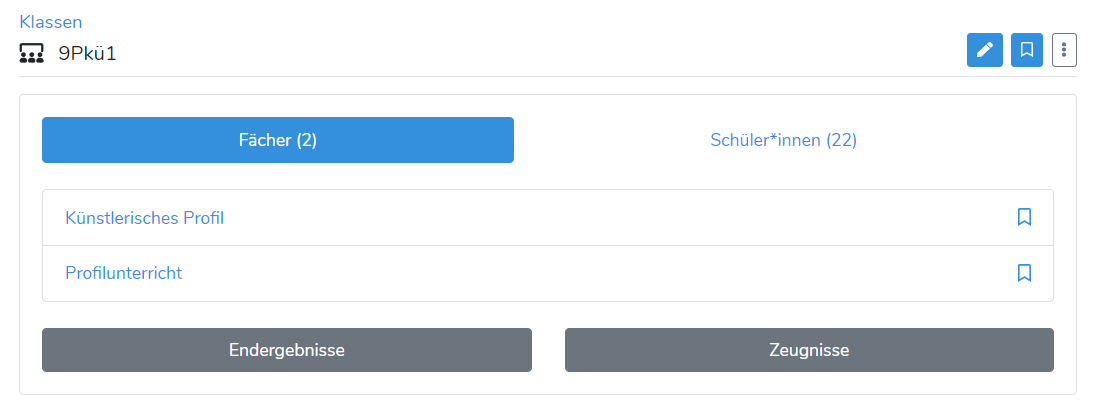
Wie Sie sehen stehen zwei Fächer für den Profilkurs da, die Noten sollten die Kolleg*innen aber beim Fach “Künstlerische Profil” eingetragen haben. Beim erstellen der Zeugnisse müssen die Lehrer*innen jetzt lediglich in dem freien Feld vom Wahlpflichtbereich statt des Strichs den richtigen Profilnamen eingeben. Also beispielsweise das Wort “Künstlerisches Profil” in unserem Beispiel. Dann wird automatisch die richtige Note angezeigt.
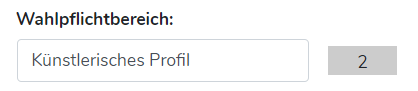
Achten Sie bitte auf korrekte Rechtschreibung inklusive Groß- und Kleinschreibung.
Unterrichtszeiten
Dies ist für Sie nur relevant, sofern Sie das digitale Klassenbuch von beste.schule nutzen.
Sie finden diese Option in der Navigationsleiste links zwischen "Vertretungsplan" und "Importers". Sie können etwa einen Normal- und Hitzeplan hinterlegen sowie diesen bei Bedarf in Kraft setzen. Über verschiedene Typen kann die 5. Klasse auch schon vor den 9. Klassen in die Mittagspause starten. Über Gültigkeiten schalten wir für Sie, von einem Tag auf den anderen, auf Ihre neuen Unterrichtszeiten automatisch um.
Falls Sie für alle Jahrgänge identische Unterrichtszeiten haben, können Sie das Feld "Typ" einfach leer lassen.
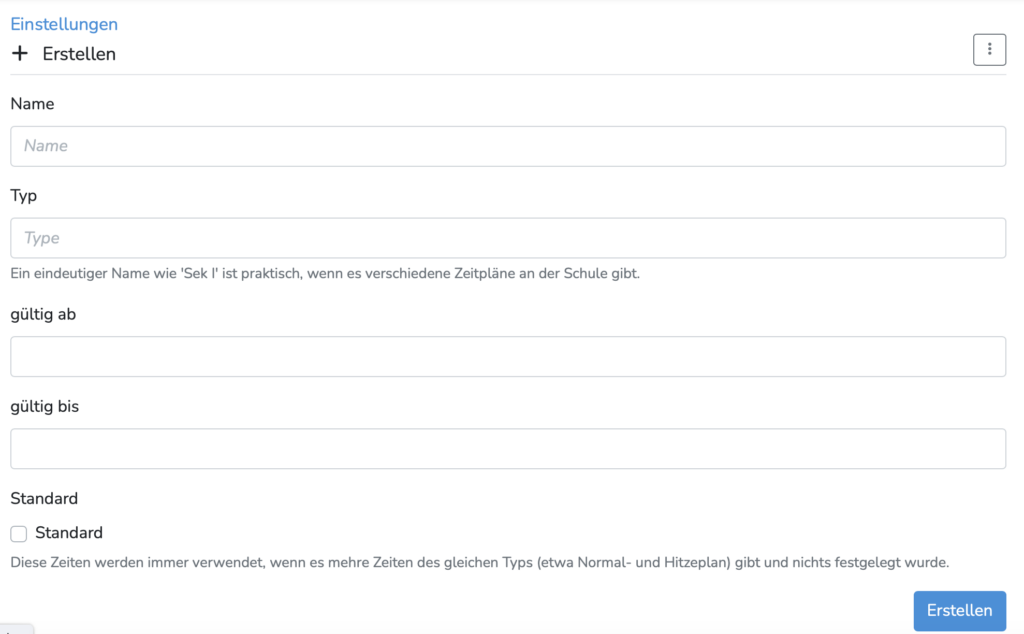
Jahrgänge
Legen Sie im nächsten Schritt die Jahrgänge an.
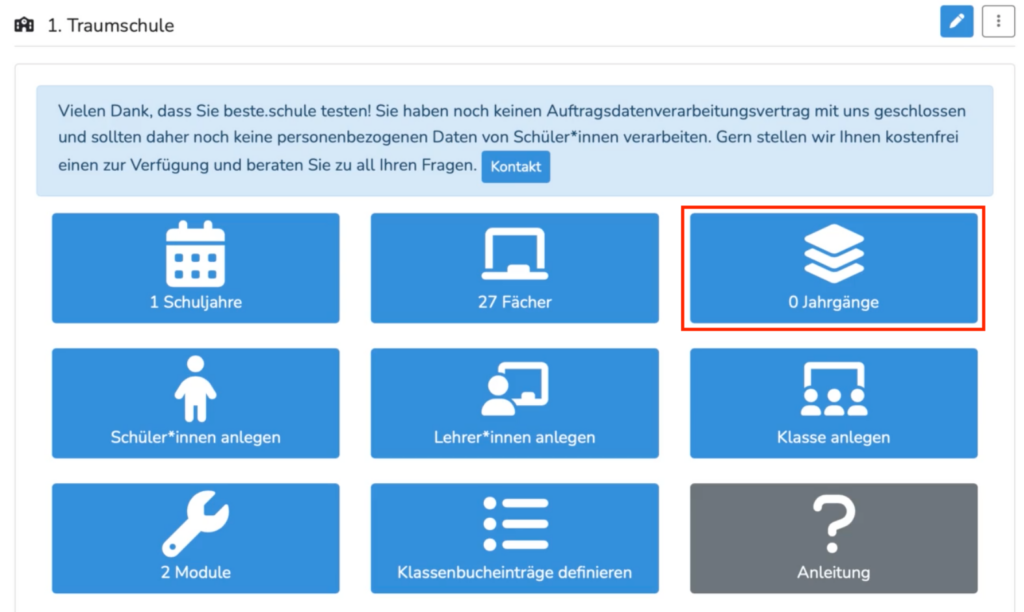
Das Anlegen der Jahrgänge dient dazu, um beim Import von Schüler*innen die passenden Schulhalbjahre automatisch zu hinterlegen und für Klassen die Bewertungsskala (und optional Unterrichtszeiten) festzulegen.
Klicken Sie auf das "+", um einen neuen Jahrgang anzulegen.
- Name: Tragen Sie hier den Namen des Jahrgangs ein. Bitte verwenden Sie nur ganze Zahlen (z.B. "5" oder "11") und keine Buchstaben o.ä..
- Unterrichtszeitenkategorie: Insofern Ihre Jahrgänge unterschiedliche Unterrichtszeiten haben, und Sie diese vorher unter "Unterrichtszeiten" festgelegt haben, wählen Sie hier die entsprechende Zeit aus. Falls alle Jahrgänge an Ihrer Schule die gleichen Unterrichtszeiten haben, lassen Sie das Feld einfach frei.
- Schulhalbjahrestyp: Wenn Sie zuvor in den Schulhalbjahren unterschiedliche Halbjahrestypen festgelegt haben, teilen Sie diese hier nun zu. Beispiel Gymnasium: zuvor sollten Sie unter "Schulhalbjahre" die verschiedene Typen für SEK I, JG11 und JG12 festgelegt haben. Diese Typen teilen Sie hier nun entsprechend zu.
- Beste Note / Schlechteste Note: Legen Sie hier fest, welche die beste und schlechteste Note in jeweiligen Jahrgang ist.
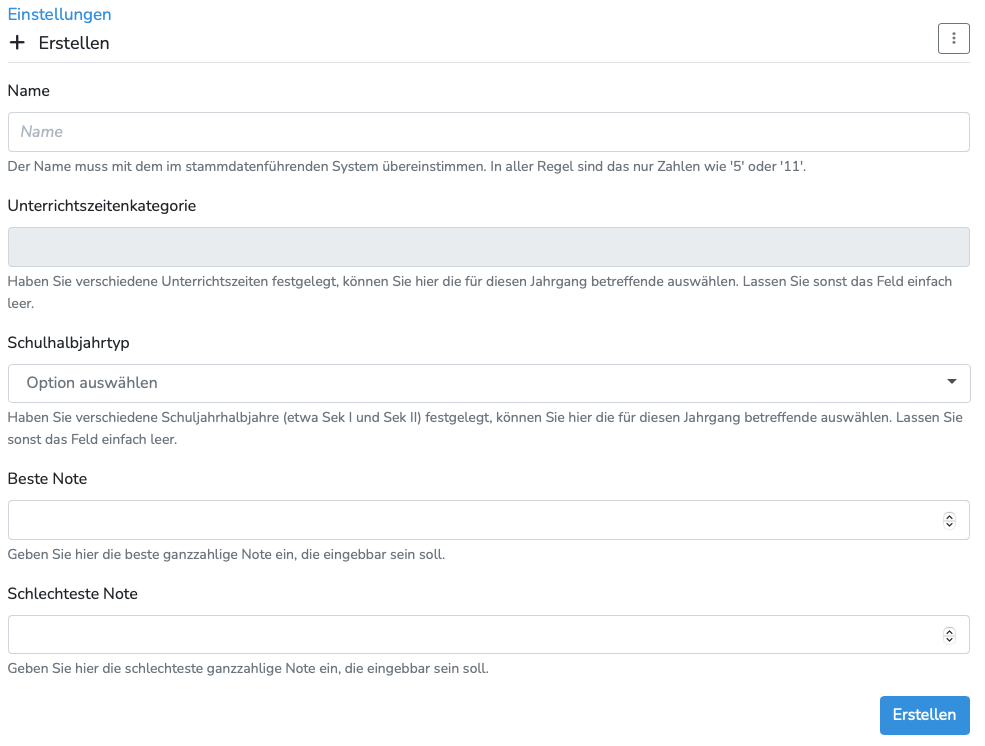
Schüler*innen
Nun müssen Sie die Schüler*innen anlegen. Dies müssen Sie natürlich nicht händisch machen, sondern importieren die Daten aus Ihrem Stammdatensystem. Wie Sie die Importdatei aus den verschiedenen stammdatenführenden Systemen erstellen, erfahren Sie hier.
Nachdem Sie die Importdatei erstellt haben, wählen Sie "Schüler*innen" in der Übersicht und klicken anschließend oben rechts auf das Importsymbol. Wählen Sie nun Ihr Stammdatensystem aus und importieren Sie die Datei.
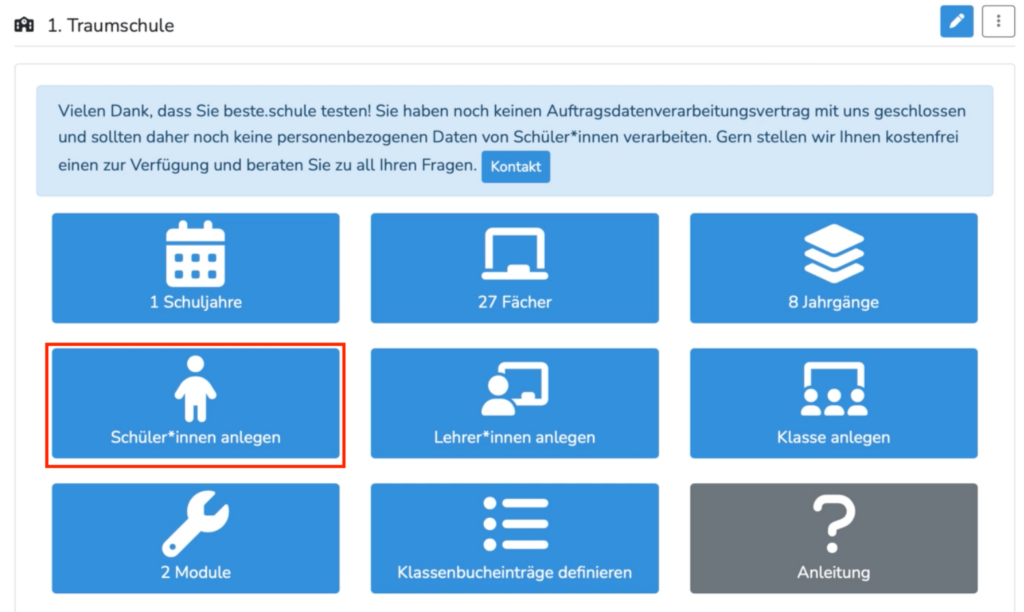

Schüler*in manuell anlegen
Es kann vorkommen, dass Sie einzelne Schüler manuell anlegen möchten statt den automatisierten Import zu nutzen. Klicken Sie dafür einfach auf das "+" oben rechts und legen Sie eine Person an. Geben Sie anschließend die entsprechenden Stammdaten ein.
Schüler*innen lassen sich ähnlich den Lehrer*innen verwalten. Bitte beachten Sie, dass das Feld ID hier sehr wichtig ist. Sicher möchten Sie Ihre Schüler*innen importieren und nicht manuell eingeben. Werden Sie diese zu einem späteren Zeitpunkt mit Ihren stammdatenführenden System abgleichen wollen, so werden Schüler*innen gelöscht worden sein oder haben, wie etwa durch Heirat der Eltern, einen anderen Namen erhalten. Manchmal hat eine Sachbearbeiter\in auch einfach nur die Reihenfolge der Vornamen vertauscht. Aus diesem Grund werden bestehende Schüler*innen mit Neuen ausschließlich über die ID abgeglichen.
Wählen Sie daher gleich zu Beginn eine ID, welche sich in der gesamten Schullaufbahn der*s Schüler*in nicht mehr ändern wird. Dafür eignen sich keine natürlichen Merkmale einer*s Schüler*in. Die meisten Stammdatensysteme vergeben daher eine sogenannte ID oder UUID. Es wird empfohlen diese zu verwenden. Möchten Sie diese aus Datenschutzgründen nicht angeben, so könnten Sie die ID auch als MD5-Hash übertragen.
Durch den Import aus einem Stammdatensystem werden die passenden Schulhalbjahre automatisch den Schüler*innen zugeordent. Falls Sie jedoch eine Person manuell anlegen, muss diese den zutreffenden Schulhalbjahren zugeordnet werden:
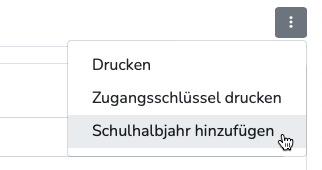
Durch den Import aus Ihrem Stammdatensystem werden ebenfalls verschiedene Merkmale bzw. Atrribute bei den Schüler*innen hinterlegt. Diese sind notwendig, um etwa auf dem Zeugnis die richtige Fremdsprache oder ein abweichendes Ausstellungsdatum angeben zu können. Zusätzlich haben Sie hier die Möglichkeit, für bereits angelegte Schulhalbjahre, weitere Merkmale zu erfassen. Greifen Sie manuell ein und achten Sie immer auf eine gleichbleibende Schreibweise.
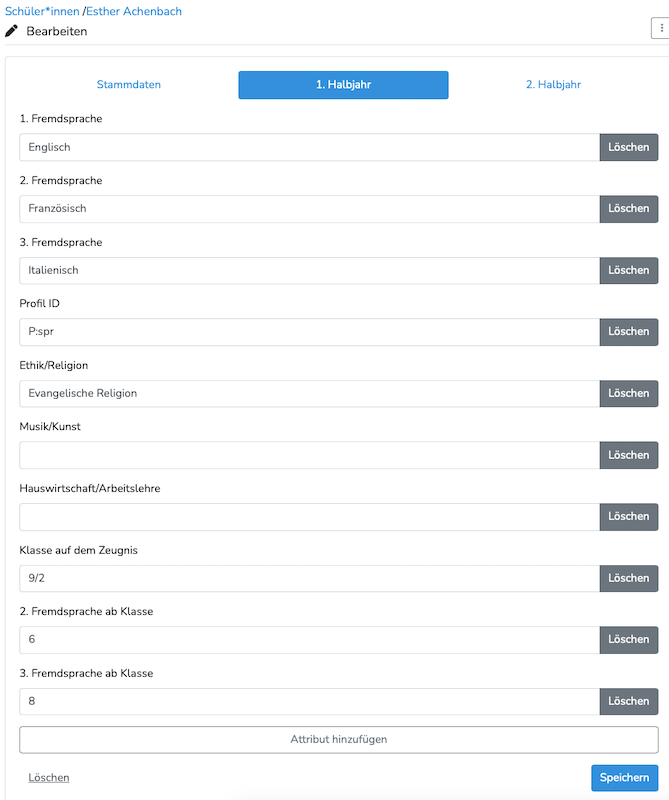
Schüler*in bearbeiten
Weiterhin können Sie die Stammdaten und Attribute (auch von importierten Schüler*innen) bearbeiten. Wählen Sie dafür eine Person aus der Schüler*innenliste aus klicken Sie anschließend oben rechts auf den Stift. Nun können Sie Stammdaten als auch die Attribute der einzelnen Halbjahre bearbeiten oder ergänzen.
Hier haben Sie auch die Option, volljährige Schüler*innen als "Erwachsen" festzulegen. Volljährige Schüler*innen haben die gleichen Rechte wie Eltern. Wenn Sie das Elternmodul nutzen, können volljährige Schüler*innen beispielsweise Abwesenheitsmeldungen für sich selbst erstellen oder Mitteilungen an Eltern als gelesen markieren.
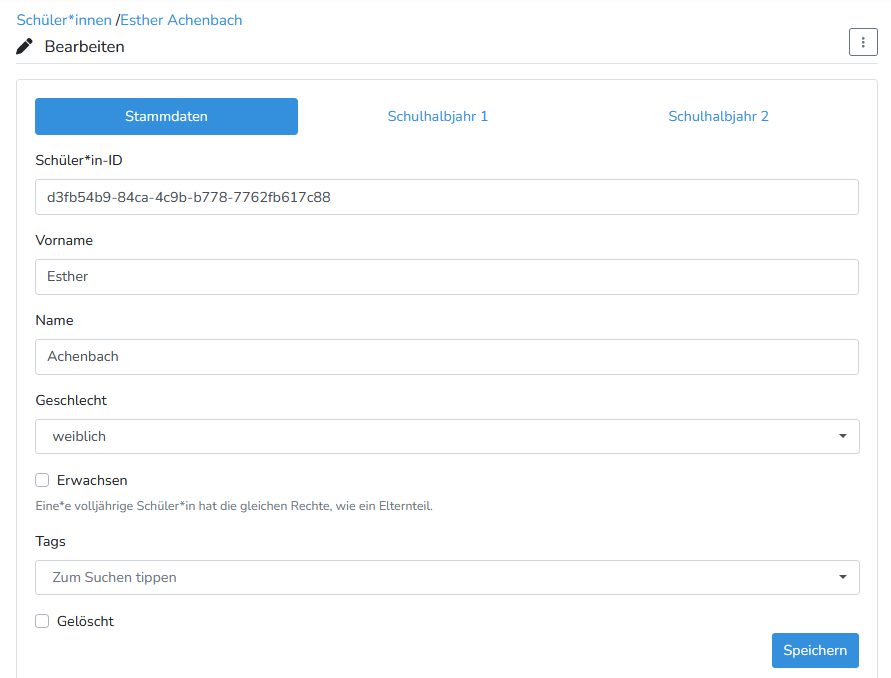
Gelöschte Schüler*innen sind im System weiterhin vorhanden und können durch den Admin wiederhergestellt werden. Dies ist praktisch, wenn Sie beim Import einen Fehler gemacht haben oder Noten einer*s ehemaligen Schüler*in einsehen möchten.
Lehrer*innen
Nun müssen Sie die Lehrer*innen anlegen. Dies müssen Sie natürlich nicht händisch machen, sondern importieren die Daten aus Ihrem Stammdatensystem. Wie Sie die Importdatei aus den verschiedenen stammdatenführenden Systemen erstellen, erfahren Sie hier.
Nachdem Sie die Importdatei erstellt haben, wählen Sie "Lehrer*innen" in der Übersicht und klicken anschließend oben rechts auf das Importsymbol. Wählen Sie nun Ihr Stammdatensystem aus und importieren Sie die Datei.
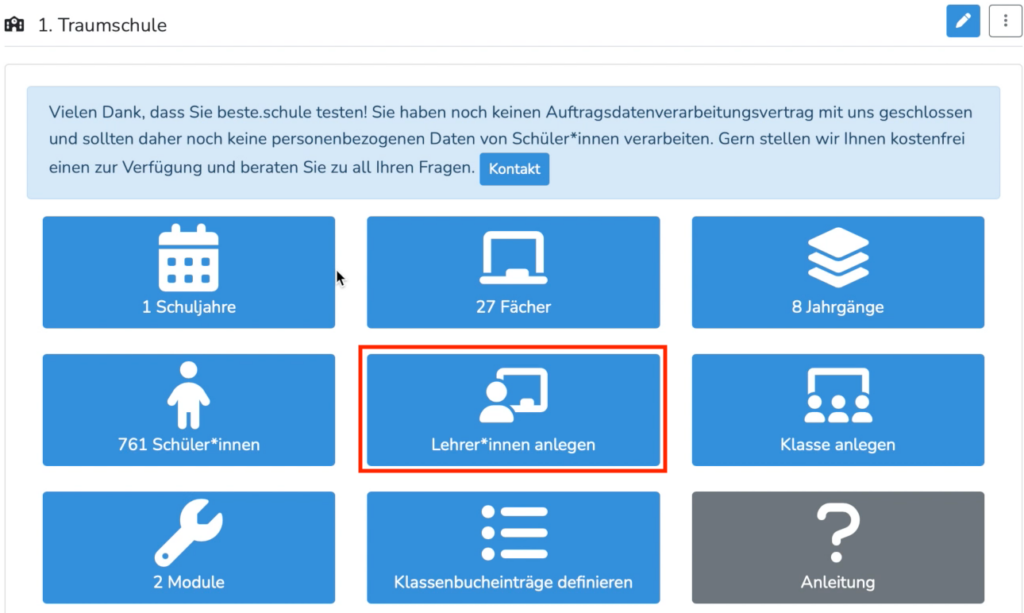

Legen Sie Lehrer*innen manuell oder automatisch an. Die ID ist das bekannte Lehrer*innenkürzel. Dieses sollte eindeutig sein.
Nachdem Sie Lehrkräfte importiert oder manuell angelegt haben, können Sie ausgewählten Personen noch die Rolle "Schulverwalter" zuweisen. Diese hat ein paar mehr Funktionen, welche für Sie relevant sein könnten (z.B. für das Sekretariat). Hier finden Sie dazu mehr Informationen.
Beachten Sie, dass eine gelöschte Lehrkraft weiterhin im System existiert. Dies ist notwendig, da sonst rechtlich bindend gegebene Noten keiner*m Urheber*in zugeordnet werden könnten.
Klassen
Nachdem Lehrkäfte und Schüler*innen angelegt wurden, fehlen nun noch die Klassen. Dabei handelt es sich nicht nur um übergeordnete Klassen, wie zum Beispiel 5a oder 7/3, sondern auch um klassenübergreifende Kurse oder Gruppen (z.B. Ethik- oder Fremdsprachengruppen, Grund- und Leistungskurse, etc.). Klassen bestehen aus der Zuordnung der Schüler*innen und Fächern. Sie werden für jedes Schuljahr angelegt. Erst, wenn die Schüler*innen mit den Klassen verknüpft wurden, erscheinen die dazugehörigen Fächer.
Wie Sie die Importdatei aus den verschiedenen stammdatenführenden Systemen erstellen, erfahren Sie hier. Nachdem Sie die Importdatei erstellt haben, wählen Sie "Klassen" in der Übersicht und klicken anschließend oben rechts auf das Importsymbol. Wählen Sie nun Ihr Stammdatensystem aus und importieren Sie die Datei.
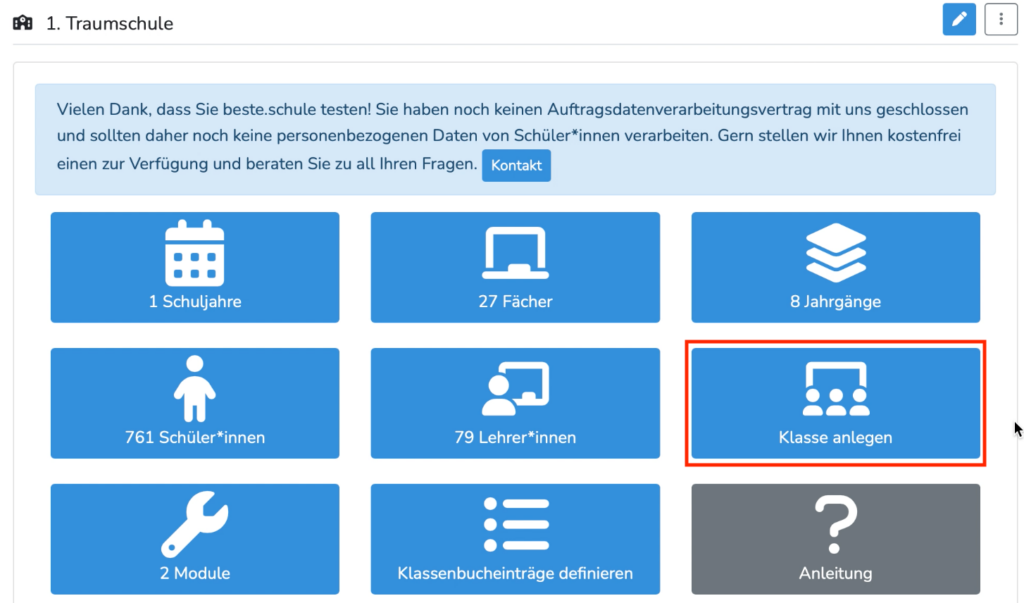

Klassen & Gruppen manuell anlegen
Sie können auch Klassen manuell in beste.schule anlegen. Klicken Sie dafür unter "Klassen" auf das "+" und geben Sie anschließend die entsprechenden Daten ein.
Klassen & Gruppen bearbeiten (Schüler*innen/Fächer hinzufügen/entfernen)
Wählen Sie zunächst eine Klasse oder Gruppe aus. Wählen Sie anschließend links in der Leiste "Schüler*innen" oder "Fächer". So können Sie schließlich Personen bzw. Fächer der Klasse/Gruppe hinzufügen oder entfernen.
Klassen & Gruppen manuell mit Schüler*innen und Fächern verknüpfen (Mehrfachzuordnung)
Neben dem Import besteht auch die Möglichkeit Ihre Klassen bzw. Gruppen mit Schüler*innen oder Fächern direkt auf beste.schule zu verknüpfen. Damit Sie nicht alle Zuordnungsschritte manuell durchführen müssen, gibt es unter Klassen den Mehrfachzuordnungsdialog:
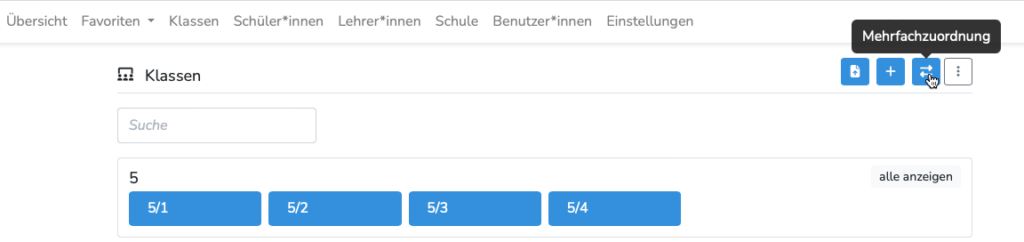
Anschließend öffnet sich das untenstehende Fenster. In der linken Spalte sehen Sie alle Klassen. In der rechten Spalte könen Sie über das Dropdown-Menü entweder zwischen Schüler*innen, Fächern oder Tags wählen. Markieren Sie einfach alle gewünschten Einträge und ver- oder entknüpfen Sie diese. Sie können ein Element anklicken und mit der zusätzlichen Tastenkombination Strg Weitere einzeln auswählen. Halten Sie stattdessen Shift gedrückt, werden alle Elemente ausgewählt, die zwischen dem ersten und dem zuletzt angeklickten Element liegen.
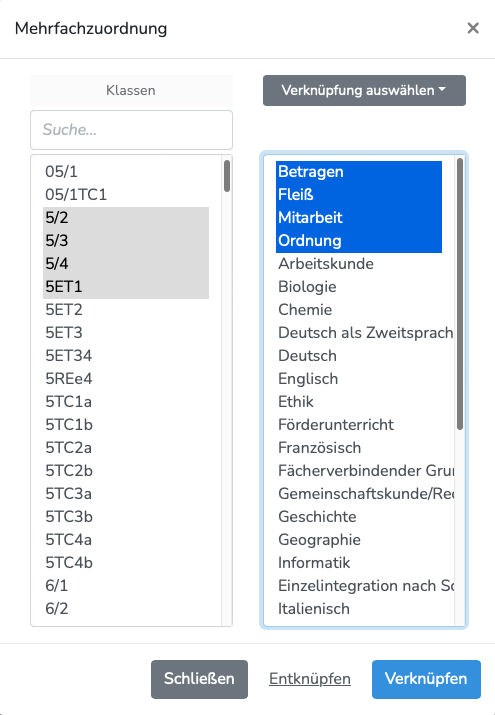
Klassen mit impliziten Lehrkräften
Vielleicht fragen Sie sich, warum den Klassen keine Lehrer*innen zugeordnet sind? Ganz einfach: Das System erkennt alle beteiligten Lehrkräfte und stellt diese dar. Wie auch im Lehrkräftezimmer gibt es für Lehrer*innen keine Beschränkungen darin, verschiedene Noten einzutragen oder zu ändern. Dies sorgt für einen drastisch reduzierten Verwaltungsaufwand für Sie und ermöglicht den Kolleg*innen eine flexible Handhabung, wie etwa im Krankheitsfall. Selbstverständlich bleibt weiterhin die Sicherheit gewährt, da alle Änderungen inklusive der verursachenden Lehrkraft protokolliert werden:
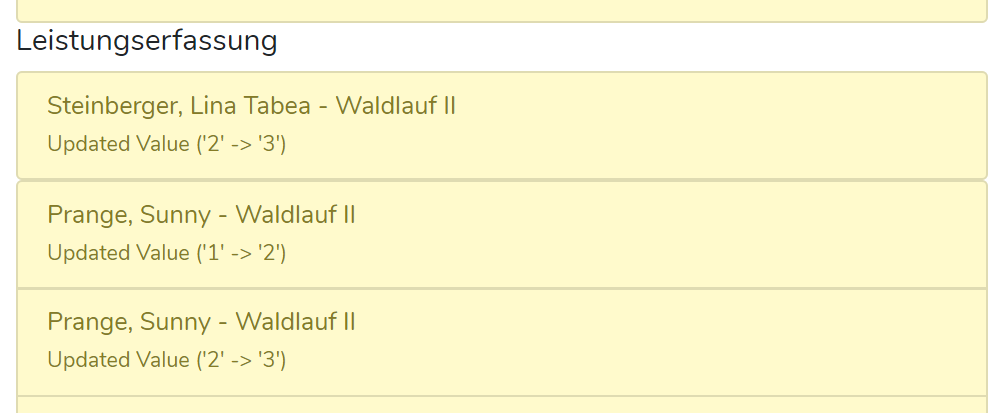
Typen festlegen
Jedes Klassenbuch muss andere Regularien erfüllen und das individuelle Schulleben widerspiegeln. Wir ermöglichen Ihnen Ihr individuelles Klassenbuch zu erstellen, welches sich dennoch äußerst flexibel einrichten und auswerten lässt.
Klicken Sie als Admin links in der Leiste auf Typen (unter Importers) und geben Sie die von Ihnen gewünschten Typen für
- Einträge (im Klassenbuch),
- Abwesenheiten,
- Aufgabenlisten,
- Mitteilungen
- und Tags ein.
Typen sind quasi wie Kategorieren. So gibt es zum Beispiele unterschiedliche Arten von Abwesenheiten (Krank, Entschuldigt, ...) oder auch unterschiedliche Typen von Eintragungen im Klassenbuch (Test, Thema, Hausaufgabe, ...).
Die Typen "Einträge im Klassenbuch", "Abwesenheiten" und "Aufgabenlisten" stehen Ihnen nur zur Verfügung, sofern Sie das digitale Klassenbuch von beste.schule nutzen. Das Elternmodul wird benötigt für den Typ "Mitteilungen". Der Typ "Tags" steht Ihnen sowohl beim Noten- als auch beim Klassenbuch zur Verfügung.
Einträge (im Klassenbuch)
Legen Sie hier die Typen fest, welche den Lehrkräften im Klassenbuch zur Verfügung stehen sollen.
In einem Klassenbuch werden Einträge an verschiedenen Stellen getätigt:
- Woche (z.B. Wer hat Ordnungsdienst?)
- Tag (z.B. Hinweis, dass heute Sportfest ist)
- Unterrichtsstunde (z.B. Was wurde heute in der Stunde gemacht?)
- Notiz für einzelne Schüler*innen (z.B. Verhalten in der Unterrichtsstunde oder etwa ein gesundheitlicher Vorfall)
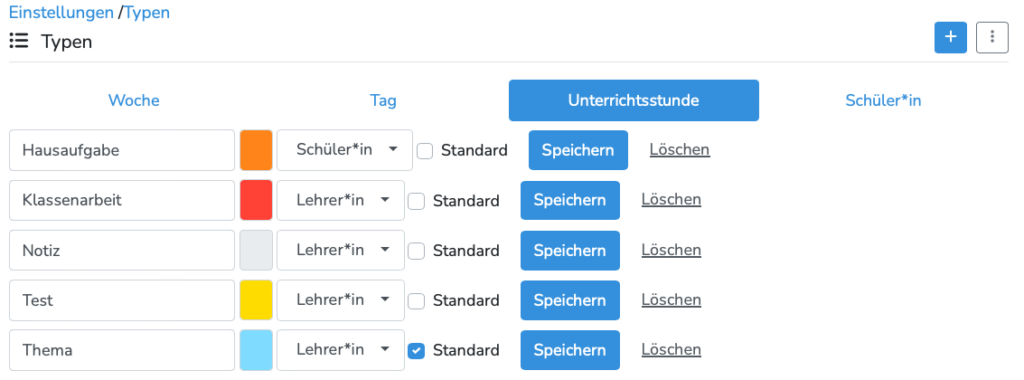
Die Sichtbarkeit stellt hier nur die automatische Voreinstellung dar. Sobald Lehrkräfte einen Eintrag im Klassenbuch tätigen, haben sie stets die Möglichkeit die Sichtbarkeit individuell anzupassen.
Natürlich können Sie überall den Typ "Eintrag" anlegen und sind fertig. Dann entgeht Ihnen jedoch ein großes Potential unserer Berichte: Unterscheiden Sie bei den Eintragungen etwa zwischen einer Hausaufgabe, einer Klassenarbeit und einem normalen Eintrag. Zum schnellen Eintragen wurde hier "Thema" als Standard vorausgewählt, da hier die Stunde dokumentiert werden soll. Klassenarbeiten sind wichtig und sollen daher rot angezeigt werden. Hausaufgaben sind schon per Voreinstellung für Schüler*innen sichtbar.
Abwesenheiten
Bei diesem Typ legen Sie fest, welche Arten von Abwesenheitsmeldungen es geben soll. Oft sind die Stati "Entschuldigt" und "Krank" für Abwesenheitsmeldungen notwendig. Einzelne Schulen, wie etwa Sportschulen, haben spezielle Entschuldigungsgründe. Tragen Sie diese hier ein. Damit Ihre Kolleg*innen und das Sekretariat schneller arbeiten können, definieren Sie als Admin eine Vorauswahl, indem Sie Typen festlegen.
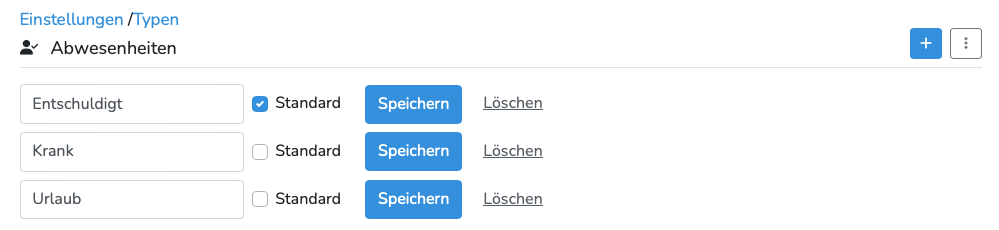
Sie brauchen keinen Typ für "unentschuldigt" festzulegen. Kontrollieren die Lehrkräfte die Anwesenheit und setzen eine Person auf abwesend, bleibt diese solange auf dem Status "unentschuldigt" bis eine Abwesenheitsmeldung angelegt und bestätigt wird.
Aufgabenlisten
Aufgabenlisten können Sie in Typen unterteilen. Warum ist das sinnvoll? In Klassenbüchern werden Belehrungen vermerkt. Diese können Sie als Aufgabenlisten abbilden. Damit Sie nun schnell prüfen können, ob schon alle zum "Verhalten im Straßenverkehr" belehrt wurden sind, ist es müßig jede Klasse zu prüfen oder in den Berichten zu hoffen, dass sich niemand verschrieben hat. Legen Sie einfach einen Typ "Verhalten im Straßenverkehr" an und bitten Sie das Kollegium diesen zu verwenden.
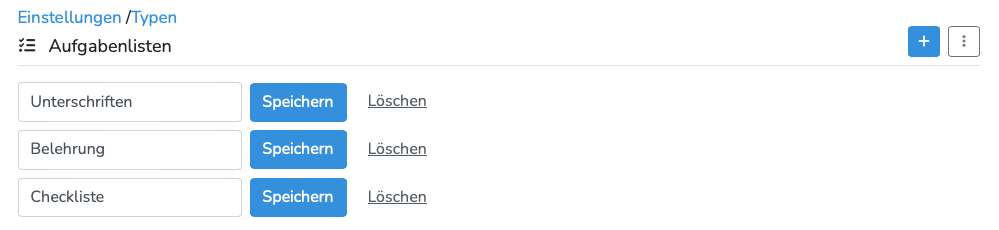
Mitteilungen
Auch bei Mitteilungen haben Sie die Möglichkeit, verschiedene Typen festzulegen und durch die Einstellung verschiedener Farben eine bessere Übersichtlichkeit zu erreichen. Hier können Sie auch eine automatische Voreinstellung zu den Sichtbarkeiten festlegen. Lehrer*innen können die Sichtbarkeit vor dem Versenden einer Mitteilung auch individuell festlegen, und so zum Beispiel entscheiden, dass ein Elternbrief auch Schüler*innen angezeigt wird.
Tags
Mithilfe des Typs "Tags" haben Sie die Möglichkeit bestimmte Eigenschaften oder Rollen für
- Klassen (z.B. Realschulklasse),
- Fächer (z.B. Arbeitsgemeinschaft),
- Schüler*innen (z.B. Klassensprecher oder pädagogischer Hinweis),
- oder Lehrkräfte (z.B. Klassenlehrer*in) hinzuzufügen.
Wie bei den anderen Typen, können Sie auch hier entsprechend die Sichtbarkeit einstellen. Die ID stellt in diesem Fall das Kürzel oder eine Kurform da, z.B. KSP für Klassensprecher oder RS für Realschulklasse.
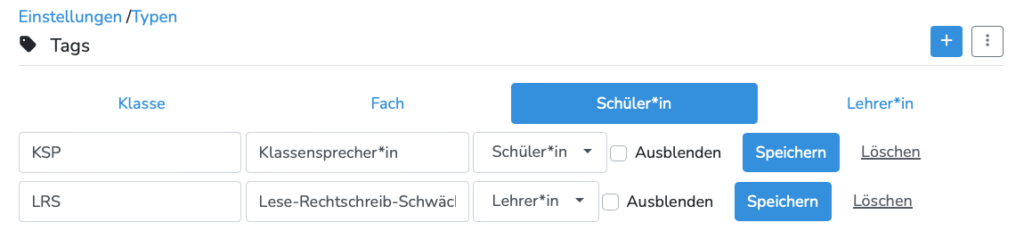
In dem folgenden Video zeigen wir Ihnen, wie Sie die vier verschiedenen Typen von Tags anlegen und entsprechend verknüpfen:
Stunden- und Vertretungsplan
Dies ist für Sie nur relevant, sofern Sie das digitale Klassenbuch von beste.schule nutzen.
Damit Sie das Klassenbuch von beste.schule nutzen können, benötigen Sie einen Stundenplan. Auf beste.schule können Sie keinen Stunden- und Vertretungsplan anlegen. Jedoch unterstützen wir den Import aus verschiedenen Planunsprogrammen, wie zum Beispiel Indiware, stundenplan24, Davinci oder Untis. Falls Sie kein Planungsprogramm an Ihrer Schule verwenden, haben wir ebenfalls eine Lösung für Sie. Unter dem Punkt Import Stunden- und Vertretungspläne finden Sie weitere Informationen.
Kapitel